The Transaction tab in Custom Field Administration enables administrators to create custom fields for transactions and add the fields to the transactions that are created when training is purchased. The fields can be added to the Shopping Cart, My Account, and Manage Transactions functionality.
To access custom Transaction fields, go to .
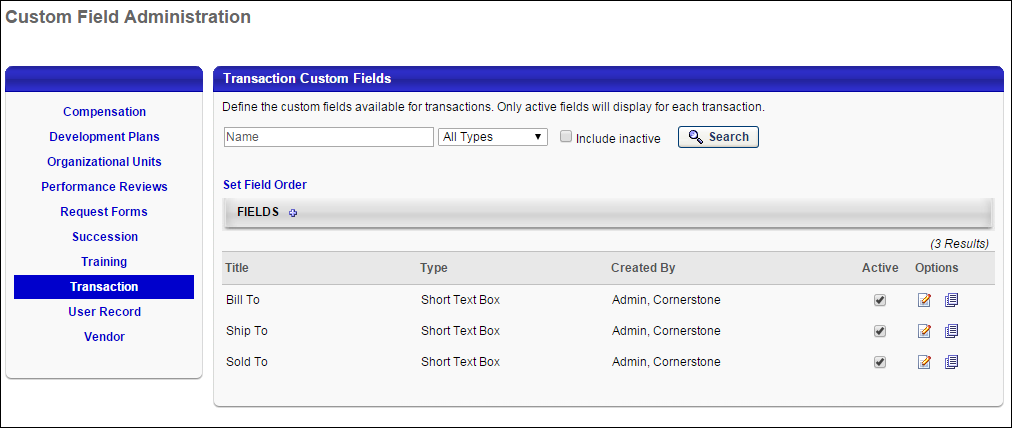
| Feature | Description |
|---|---|
| Search Filters |
The following search filters are available:
Once all filters are defined, click . This refreshes the fields table with the filtered results. |
| Set Field Order | Click the Set Field Order link to open the page, which allows the administrator to rearrange the order in which custom Transaction fields appear to users. See Custom Transaction Field - Set Field Order. |
| Add Field | Click the Add Field |
| Custom Fields Table |
This table displays all existing custom fields. The table is sorted in alphabetical order by name. The Title and Created By columns are sortable. The following displays for each field:
|
| Options |
The following options are available in the Options column:
|