The Set Field Order page allows administrators to define the order in which the custom Transaction fields appear on the My Account > Order Details page and the Manage Transactions > Order History Details page.
To access the Custom Field Display Order page, click the Set Field Order link on the Transaction tab in Custom Field Administration.
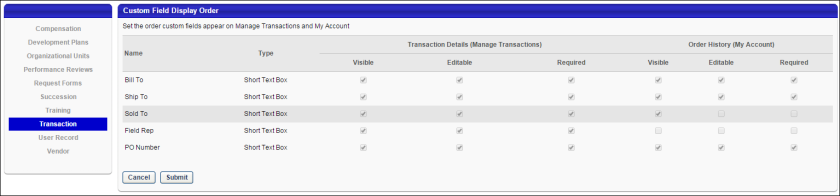
Custom Fields Table
The custom fields table has one column for the Transaction Details (Manage Transactions) options and one column for the Order History (My Account) options. The following information displays in the table for both sections:
- Name - This column displays the name of the field.
- Type - This column displays the type of field, either Dropdown or Short Text Box.
- Visible - This column displays the read-only visibility selection for the field. If the box is checked, then the field was made visible on the Order History Details and/or Order Details pages. If the box is unchecked, then the field was not made visible.
- Editable - This column displays the read-only editable selection for the field. If the box is checked, then the field is editable on the Order History Details and/or Order Details pages. If the box is unchecked, then the field is not editable.
- Required - This column displays the read-only required selection for the field. If the box is checked, then the field is required on the Order History Details and/or Order Details pages. If the box is unchecked, then the field is not required.
Reorder Fields
To reorder the fields in the table, drag and drop the row into the desired position.
Cancel/Submit
Click to cancel the changes to the field order.
Click to submit the changes to the field order. The fields are reordered on the My Account > Order Details page and the Manage Transactions > Order History Details page.