The Manage Certifications page enables administrators and managers to perform the following actions:
- Proxy enroll new users in a certification
- View all users currently enrolled in a certification and edit the certification due date
- Manage pending requests and past requests
- Export list of certifications into excel.
To access the Manage Certifications page, go to or . Note: The navigation instructions to access the Certification Management page may vary, as it is configurable by system administrators.
Design Note: This page has an updated interface (UI) that is automatically enabled. However, administrators can still revert to legacy UI via Feature Activation Preferences. The page's functionality is unchanged with the new design. With the July 26, 2024 Release, the new UI will be permanently enabled in all production, stage, and pilot portals, and the legacy UI pages will no longer be available. The new UIs disabled in March will be auto-enabled in July.
| PERMISSION NAME | PERMISSION DESCRIPTION | CATEGORY |
| Proxy Enrollment for Certification - Create Dynamic | Grants administrator ability to create dynamic proxy enrollments for certifications. This is an administrator permission. | Learning - Administration |
| Proxy Enrollment for Certification - Create Standard | Grants administrator ability to create standard proxy enrollments for certifications. This is an administrator permission. | Learning - Administration |
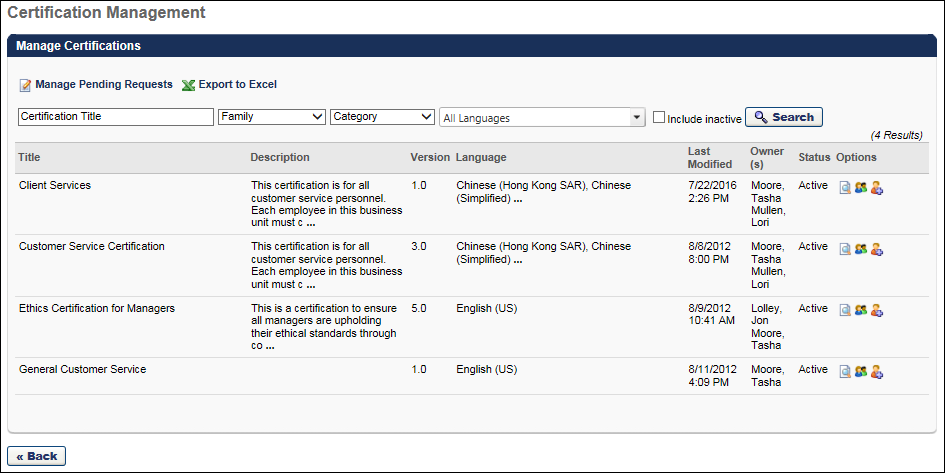
Manage Pending Certification Requests
To manage certification enrollment requests, click the Manage Pending Requests link above the Search criteria. See View Certification Enrollment.
Export to Excel
Click Export to Excel above the Search criteria to export up to the most recent 5000 records at once. The is grayed out if no records exist to export.
Search for Certifications
To search for a certification:
- Enter a title in the Certification Title field.
- Enter a course code, if course codes functionality is active in your portal and a course code was automatically assigned to the certification you are searching for.
- Select a certification family from the Family drop-down.
- Select a category from the Category drop-down.
- Select one or more languages from the language drop-down. All languages enabled for the portal display.
- Check to display inactive certifications in the Include Inactive checkbox.
- Click . The results display in the certification table.
Certifications Table
In the certification table, the following information is displayed for each available certification:
- Title - The certification title. For portals with multiple languages enabled, the certification title appears in the language of the administrator viewing the certification, if available. If the administrator's language is not available, the title displays in the default language of the certification.
- Description - The certification description.
- Version - This displays the version of the certification you are creating or editing. New certifications begin as version 1.0. This value is automatically updated and cannot be edited.
- Language - The language or languages associated with the certification. If a certification is available in multiple languages, the Language column displays the first two languages. Hovering over the ellipses displays the other languages.
- Last Modified - The date the certification was last modified.
- Owners - The owner of the certification is specified during creation and has the ability to modify the certification as well as the administrator.
- Status - The Active status. Inactive certifications are not available for assignment or completion.
Use the search criteria to search for a certification by title, family, category, and language. Select the Include Inactive option to include inactive certifications in the search results. By default, only active certifications are displayed.
To activate or deactivate a certification, click the selection box in the Active column. If the Active option is selected, the certificate is active. If the Active option is deselected, the certificate is inactive and is not available for assignment or completion.
Certification Options
To view the certification details, click the View Details icon ![]() in the Options column. The certification details are displayed in a pop-up window.
in the Options column. The certification details are displayed in a pop-up window.
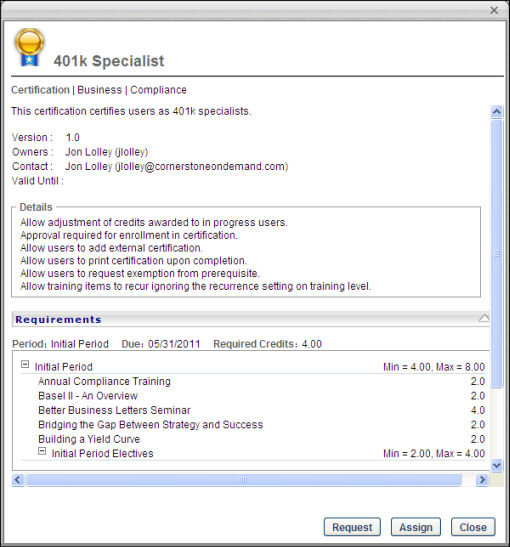
To view the list of users who are currently enrolled in the certification, click the View Users icon ![]() in the Options column. This option also enables you to edit the due date for the certification. See View Certification Enrollment.
in the Options column. This option also enables you to edit the due date for the certification. See View Certification Enrollment.
To add a new user to the certification, click the Add Users icon ![]() in the Options column. This begins the proxy enrollment process with the certification already selected. See Certification Proxy Enrollment - Create - Enrollment Settings.
in the Options column. This begins the proxy enrollment process with the certification already selected. See Certification Proxy Enrollment - Create - Enrollment Settings.