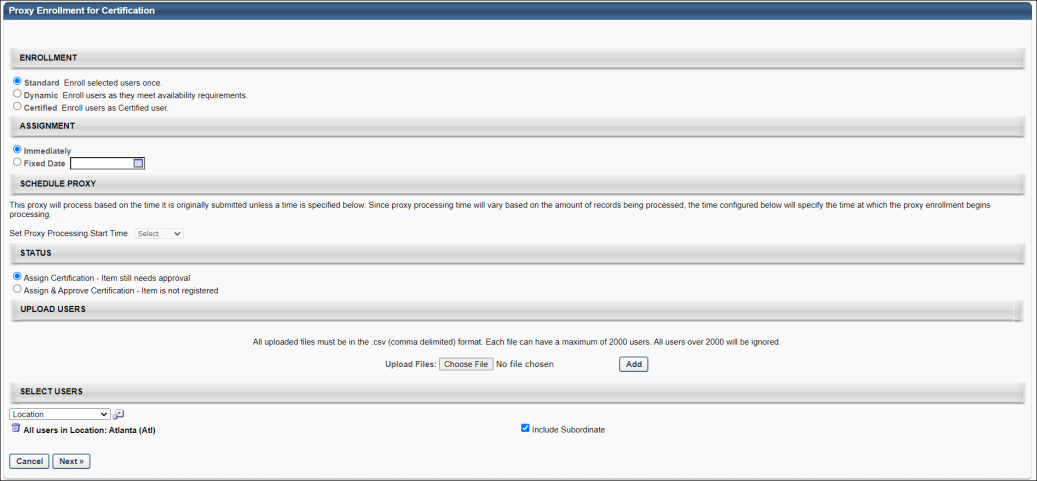When creating a proxy enrollment for a certification, the second step is to select the proxy enrollment settings.
| PERMISSION NAME | PERMISSION DESCRIPTION | CATEGORY |
| Certification - Enroll Certified | Grants administrator ability to enroll certified users into a certification. This is an administrator permission. | Learning - Administration |
| Proxy Enrollment for Certification - Create Dynamic | Grants administrator ability to create dynamic proxy enrollments for certifications. This is an administrator permission. | Learning - Administration |
| Proxy Enrollment for Certification - Create Standard | Grants administrator ability to create standard proxy enrollments for certifications. This is an administrator permission. | Learning - Administration |
| Proxy Enrollment for Certification – Remove Dynamic | Grants administrator ability to create a proxy enrollment for certifications in which users are dynamically removed. This is an administrator permission. | Learning - Administration |
| Proxy Enrollment/Assignment Schedule Time - Manage | Grants ability to configure a Processing Start Time when creating a Proxy Enrollment/Assignment for Training and/or for Certifications. The Processing Start Time is the time of day that the Proxy Enrollment/Assignment will start to process users. This is an administrator permission. | Learning - Administration |
| Proxy Enrollment for Certification - Dynamic Re-enrollment | Grants access to view and update the Dynamic Re-enroll toggle for certifications on the Proxy Enrollment page. This permission cannot be constrained. This is an administrator permission. | Learning - Administration |
| Assignment Tool - Dynamic Removal |
Grants ability to enable/disable Dynamic Removal from within the Learning Assignment create workflow and/or the Assignment Summary page. When Dynamic Removal is enabled, users that no longer meet the User Criteria are removed from the Learning Assignment. This permission is dependent on the Assignment Tool - Standard, Assignment Tool - Standard and Dynamic and Assignment Tool - Standard and Dynamic - Recurrence permissions. This permission cannot be constrained. This is an administrator permission. |
Learning - Administration |
From the Proxy Enrollment for Certification Settings page, you have the following options:
Enrollment
Select whether the proxy enrollment is a Standard or Dynamic enrollment.
- Standard - This option enrolls all users that are selected in the Upload Users or Select Users sections as soon as the enrollment begins, but no additional users are added to the proxy enrollment after the initial assignment. For example, if a new user is added to the system after the initial assignment that matches the selection criteria, they are not enrolled in the certification. To receive the assignment the user must meet the availability criteria and must not have the training in their transcript. Users are intentionally excluded from the proxy enrollment assignment when they have the training already on the transcript for a standard proxy enrollment.
- Dynamic - This option enrolls all users that are selected in the Upload Users or Select Users sections as soon as the enrollment begins, and if any users match the selection criteria after the initial assignment, they are dynamically assigned to the proxy enrollment. For example, if a new user is added to the system after the initial assignment that matches the selection criteria, they are dynamically enrolled in the certification. After selecting the Dynamic Enrollment option, Enable Dynamic Re-enrollment and Enable Dynamic Removal toggles appear. The toggles are disabled by default and the administrators can enable them. When Enable Dynamic Removal or Enable Dynamic Re-enrollment is enabled during dynamic proxy creation, it is captured in the modification history of the proxy. The modification history displays the following:
Note: For dynamic proxy enrollments, users with permission to set the dynamic removal for a certification proxy enrollment have the option to dynamically remove users from this type of certification from the Proxy Enrollment page.
Note: Though these options can be selected during the dynamic proxy process, the Enable Dynamic Re-enrollment and Enable Dynamic Removal toggles can still be configured after a proxy is created.
- Certified - This option certifies all users that are selected in the Upload Users or Select Users sections. The certification appears on the user's transcript and the status is Certified. If there is a renewal period, the user is placed in the appropriate renewal period. The administrator can then edit the renewal period due date and expiration date. They can also modify the amount of credits required to satisfy the first renewal period. This option is only available if you have permission to enroll certified users into a certification. If a user is enrolled as Certified into a one-time certification or any certification without a renewal period, the expiration and due date will match because as there is no re-certification period for the certification, and will not expire. Note: This option is not available for certifications with a Relative with Rolling Period renewal setup.

Assignment
Select when the proxy enrollment occurs.
- Immediately - This option proxy enrolls all specified users as soon as the proxy enrollment is finalized.
- Fixed Date - This option proxy enrolls all specified users on the selected date. This must be a future date.
- Initial Certified Date - This option certifies the selected users as of the selected date. The selected date must be a date in the past because the users should have already completed the necessary training. This option is only available when Certified is selected as the Enrollment Type.
Schedule Proxy
This section enables administrators with the appropriate permissions to configure a processing time for a proxy enrollment. Note: If the Assignment Date is set to Immediately, then the Set Proxy Processing Start Time drop-down menu is read-only, and the proxy enrollment will be added to the processing queue immediately after the proxy enrollment is submitted.
This section is only available to administrators with permission to manage proxy enrollment schedule time. Administrators without this permission can view the section configuration when viewing the settings of an existing proxy enrollment.
From the drop-down menu, select the time at which the proxy enrollment should begin processing. Times are available in 30 minute increments. The times are in the time zone of the administrator who is configuring the proxy enrollment.
- The selected time represents the time at which the proxy enrollment begins processing. However, the duration of the proxy enrollment processing varies depending on the amount of records being processed.
- If a proxy processing start time is not selected, then the proxy is added to the processing queue immediately. Also, if the proxy is dynamic, then the proxy is added to the processing queue each day based on the time the proxy enrollment is originally submitted.
- If the administrator selects a time in the past, then the proxy enrollment will be added to the processing queue the next day at the selected time. For example, if the administrator selects 10:00 AM for a proxy enrollment that is submitted at 1:00 PM, then the proxy enrollment will be added to the processing queue the following day at 10:00 AM.
- If an assignment date is selected and a time is selected, then the proxy enrollment is added to the processing queue at the selected time on the selected date. However, if an assignment date is selected and a time is not selected, then the proxy enrollment is added to the processing queue at 12:00 AM on the selected date.
Proxy Enrollment Editing Note: If an assignment date and a processing start time are selected, the processing start time is saved. If the assignment date is then set to be assigned immediately, and is then set back to a specific date, the processing start time is repopulated with the previously selected time.
Proxy Enrollment Copying Note: If the original proxy enrollment has a set processing time and the administrator who is copying the proxy enrollment has permission to manage the proxy enrollment schedule time, then the processing time is copied. However, if the administrator does not have permission to manage the proxy enrollment schedule time, then the schedule time is not copied.
Status
Select the appropriate enrollment status for the users that are proxy enrolled. If approval is required for the certification, the approval is required by the certification owner. Note: The Status options are not available when enrolling certified users.
- Assign Certification - This assigns the certification to the selected users, but the users must still receive approval prior to registering for the certification. The certification is in Pending Approval status until approval is received.
- Assign & Approve Certification - This assigns the certification to the selected users and approves them for registration, but the users must still register for the certification.
Upload Users
Upload Users - Use this option to upload a file of users to be added to the certification. The selected file must be a .csv with one column of user IDs, username, or email addresses. There is a maximum of 2000 users; all users over 2000 are ignored. Click to locate the file on your computer and then click Add to add the users from the selected file.
Select Users
From the drop-down list, select an OU for which the certification is available. Only users that match the selected criteria are enrolled in the certification. The availability selections that the administrator can select are limited based on the constraints of the administrator. Once a selection is made, the selection appears in the table below the drop-down list. The Include Subordinate checkbox also appears which is unchecked by default to prevent over-enrollment of certifications. You can also remove the selection by clicking the Delete icon.
Note: The Include Subordinate applies to all proxy creation for standard, certified, and dynamic proxies.
Next
Note: Enrolling users through proxy enrollment bypasses any prerequisite requirements. If you plan to proxy enroll users into the certification, pre-requisites should be added as a section of the certification and should be required.
Once all settings are selected, click Next to proceed to the Confirmation step. See Certification Proxy Enrollment - Create - Confirmation.