Certification - Create - Scheduling - Fixed Date
A Fixed Date certification is a certification that should be renewed on the same date each year, regardless of the user's enrollment or previously certified date. For example, users may be required to renew their certification on January 1st each year. In the United States this is similar to filing taxes, which must be filed by April 15th each year, regardless of when you began working or when you filed your taxes the previous year.
- Pros: All employees will be re-certified on the same cycle, regardless of when they were hired or received their initial certification.
- Cons: Some employees may need to complete their renewal certification a very short time after completing the initial certification. This scenario may be less than ideal if the renewal requirements are time-consuming.
To create a certification, go to . Then, click the Create a New Certification link or copy an existing certification by clicking the Copy icon in the Options column.
Overall Process
When creating a Fixed Date certification, complete the following steps:
- Select Fixed Date as the certification period type.
- Configure the basic settings for the initial training period.
- Add the necessary renewal periods.
- Set the due date and expiration date for the initial certification period.
- Configure the renewal behavior for all renewal periods.
Select Certification Type
When configuring the certification schedule, the first step is to select the type of certification you are creating. The certification type that is selected determines which option are available when configuring the certification schedule.
To create a Fixed Date certification, select the Select Period Type field. Then, select the Fixed Date option and click . This opens the Configure Training Period pop-up.
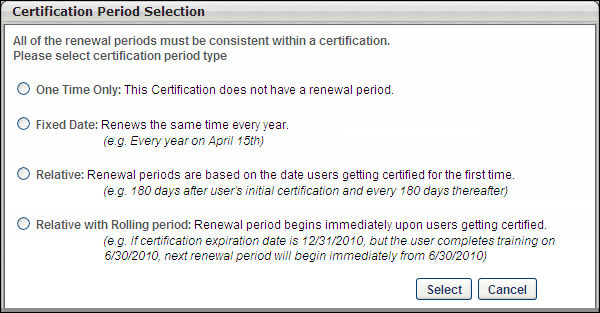
Note: The certification type can be modified after creating the initial period if necessary, but changing the period type erases all previously set up periods. If the certification is assigned to a user, the period type cannot be changed.
Configure Initial Certification Training Period
Enter the following information about the period:
- Certification Period Title - Enter a title for the initial certification period. The character limit for this field is 100. If multiple languages are enabled for your portal, select the Translate icon to translate the field into other available languages.
- Period Required Credits - Enter the number of credits that are required to be completed for the period. This minimum requirement must be reached without carry over credits from a previous period. This may vary from period to period.
- Total Maximum Credits for Selected Sections - The maximum credits that can be obtained from all selected sections. It gets automatically populated based on the sections that are selected under Select Applicable Sections and cannot be less than the Period Required Credits.
- Verification required upon completion of expired period - This option is enabled by default. When it is disabled, the expired certifications do not require completion approvals if the user completes all certification renewal requirements, thus bypassing the need for an approval. The administrators or certification owners can disable this option on one or all certification periods depending on certification renewal requirements. All completion approval requests that have already been generated still need to be approved. The Verification required upon completion of expired period setting can be changed at any time for any existing certifications, and it applies to any expired training completion approvals that are generated after the setting is changed.
- Verification required upon completion of period - Select this option to force certification users to submit evidence of completion to the administrator when they have completed the certification period. The user's status remains In Progress until the administrator verifies completion.
- Select Applicable Sections - Each section in the certification is displayed. Select the sections that should be included in the initial certification period. You may click the plus icon to the left of the section to view the items within, but only sections can be added to a period. Individual training items cannot be added to a period.
Note: If both Verification required upon completion of expired period and Verification required upon completion of period are checked, then it will generate two completion approvals if the user completes requirements for an expired certification. The first completion approval will be for the expired certification and the second completion approval is for validating the completion of expired certification. To know more, See Use Cases - Certification Completion Approval Settings.
Click to add the initial period to the schedule. The period appears on the page.
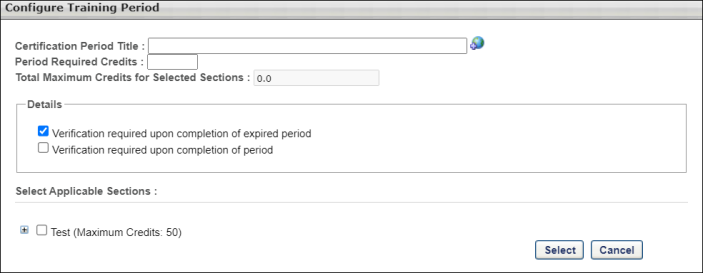
If the number of credits required to complete the certification period is greater than the sum of maximum credits set for all selected sections, a warning appears at the top of the page. The maximum credits for each selected section displays next to each selected section title. The administrator can then correct either the Period Required Credits field or the selected sections and create a certification period which can be successfully completed by users.
The administrator cannot proceed with creating the certification until they have corrected either the Period Required Credits field or the selected sections.
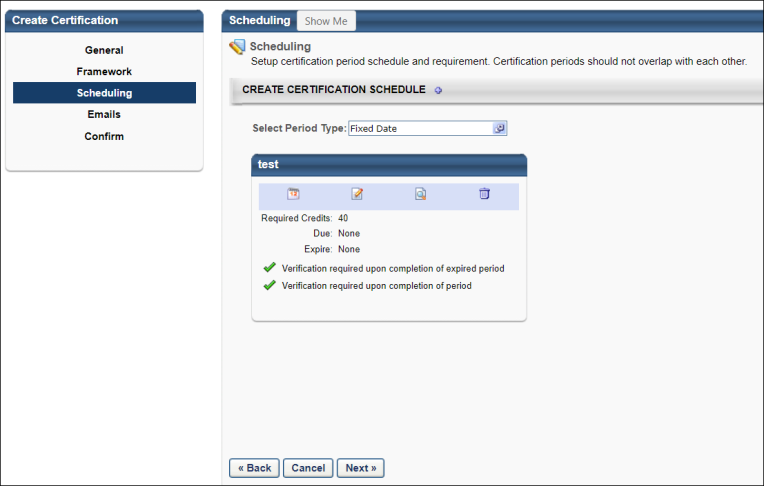
Create Certification Renewal Periods
After creating the initial certification period, you can add a renewal period to the schedule by clicking the plus icon ![]() to the right of the Create Certification Schedule section heading. Note: The plus icon is only available after the initial certification period is created.
to the right of the Create Certification Schedule section heading. Note: The plus icon is only available after the initial certification period is created.
When you click the plus icon to the right of the Create Certification Schedule heading, the Configure Training Period pop-up opens.
- Certification Period Title - Enter a title for the certification renewal period. The character limit for this field is 100.
- Period Required Credits - Enter the number of credits that are required to be completed for the renewal period. This minimum requirement must be reached without carry over credits from a previous period. This may vary from period to period.
- Total Maximum Credits for Selected Sections - The maximum credits that can be obtained from all selected sections. It gets automatically populated based on the sections that are selected under Select Applicable Sections and cannot be less than the Period Required Credits.
Details
- Verification required upon completion of expired period - This option is enabled by default. When it is disabled, the expired certifications do not require completion approvals if the user completes all certification renewal requirements, thus bypassing the need for an approval. The administrators or certification owners can disable this option on one or all certification periods depending on certification renewal requirements. All completion approval requests that have already been generated still need to be approved. The Verification required upon completion of expired period setting can be changed at any time for any existing certifications, and it applies to any expired training completion approvals that are generated after the setting is changed.
- Verification required upon completion for all future periods - Select this option to force certification users to submit evidence of completion to the administrator when they have completed the certification period. The user's status remains In Progress until the administrator verifies completion.
- Allow training items acquired from previous periods to satisfy requirement if training item is valid - Select this option to allow training items to count towards requirements in multiple periods, provided the training item is valid. For example, a training item may be valid for two years, so if multiple renewal periods occur during those two years the training item may be counted for each of those periods if this option is selected.
- Allow carry over - Select this option to allow users to carry over excess credits from a previous period. This option is only available to users if they completed the certification and completed more than the maximum number of allowed credits.
- Partial course - This option allows users to carry over all credits that exceed the maximum number of credits allowed for the previous period. For example, if an item is worth 6 credits, but the maximum number of allowed credits is 4, the user may carry over the remaining 2 credits to the subsequent period.
- Entire course credits from previous items - This option allows users to carry over entire courses worth of excess credits from a previous period. For example, if a user has reached the maximum number of allowed credits and then the user completes an additional course, the user may carry over the course's worth of credits to the subsequent period.
Select Applicable Sections
Each section in the certification is displayed. Select the sections that should be included in the certification renewal period. You may click the plus icon to the left of the section to view the items within, but only sections can be added to a period. Individual training items cannot be added to a period.
Click to add the renewal period to the schedule. The period appears on the page.
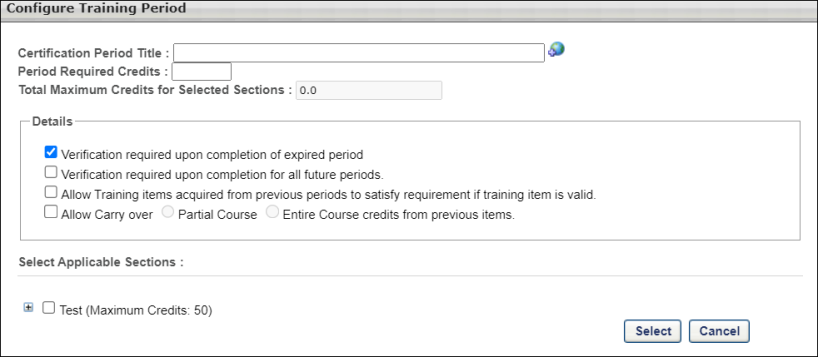
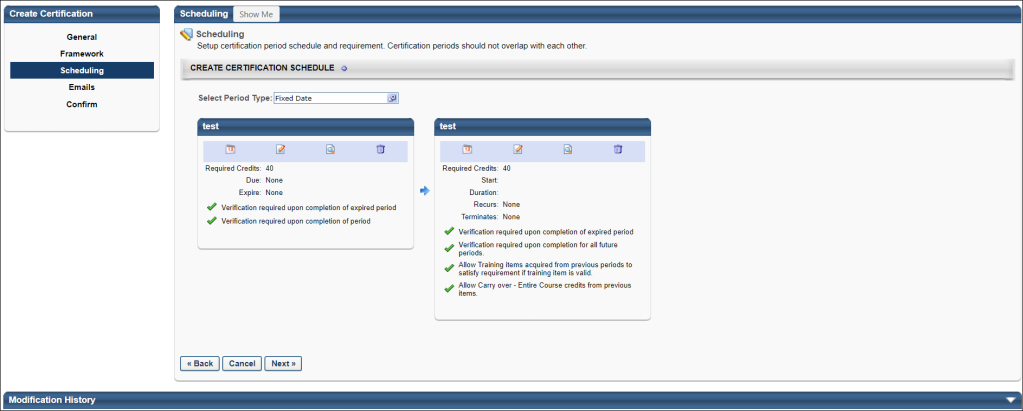
Configure Certification Periods - Due Date and Expiration Date
To configure the due date and expiration date for a certification period, click the Period Date icon ![]() below the certification period title. The Configure Certification Period window appears.
below the certification period title. The Configure Certification Period window appears.
If a user has not completed the certification by the due date, the status becomes Past Due. The user may still continue to complete the certification and become certified up to the Expiration date if the expiration date is different from the due date. The Past Due status can be used as a grace period and allows administrators to report and track these users.
If a user has not completed the certification by the expiration date, the status becomes Expired. Depending on the expiration settings set when creating the certification, users may be able to access and complete the certification training, but they are not moved to a Certified status unless they request and receive completion approval. Completion approvals can be approved or denied from the Certification Management page. See Certification Requests - Pending Requests.
When setting the start and end dates for periods, be sure that the periods to not overlap. Multiple renewal periods may be added to a certification, but the start and end dates may not overlap.
For renewal periods, you must also set additional criteria, including expiration date, period duration, and recurrence.
Initial Period
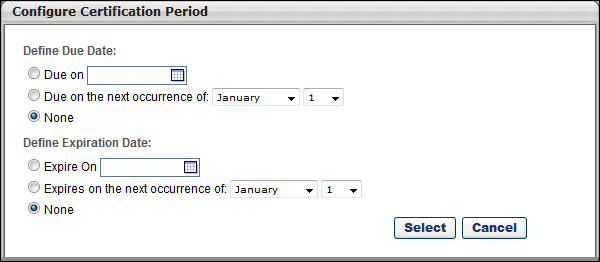
Define Due Date
Note: When setting a due date, the due date must be prior to the expiration date.
- Due on XX/XX/XXXX - Select this option to set the due date to a specific date. Then click the calendar icon to select the due date.
- Due on the next occurrence of Month/Day - Select this option to set a due date that is independent of the year. After selecting this option, select the appropriate month and date from the drop-down lists. When this option is selected, the due date for the fixed period certification is set to the next occurrence of the selected date. For example, the due date is set to the next occurrence of January 1 and a user registers for the certification on January 2, 2012. That user's certification due date is set to the next occurrence of January 1, which in this case is January 1, 2013.
- Note: Because the certification due date and expiration date can be set relative to the user's registration date, if the certification expiration date occurs before the certification due date, then the certification due date is set to the same date as the expiration date for the initial period of that certification. Also, if "Due on the next occurrence of" is selected as the due date, then the expiration date must be set to either "None" or "Expires on the next occurrence of." Similarly, if the due date is set to "Due on," then the expiration date must be set to either "None" or "Expires on."
- None - Select this option to not set a due date for the period.
Define Expiration Date
- Expire on XX/XX/XXXX - Select this option to set the expiration date to a specific date. Then click the calendar icon to select the expiration date.
- Expires on the next occurrence of Month/Day - Select this option to set a expiration date that is independent of the year. After selecting this option, select the appropriate month and date from the drop-down lists. When this option is selected, the expiration date for the fixed period certification is set to the next occurrence of the selected date relative to the user's registration date. For example, the expiration date is set to the next occurrence of December 31 and a user registers for the certification on December 1, 2012. That user's certification expiration date is set to the next occurrence of December 31, which in this case is December 31, 2012.
- Note: Because the certification due date and expiration date can be set relative to the user's registration date, if the certification expiration date occurs before the certification due date, then the certification due date is set to the same date as the expiration date for the initial period of that certification. Also, if "Due on the next occurrence of" is selected as the due date, then the expiration date must be set to either "None" or "Expires on the next occurrence of." Similarly, if the due date is set to "Due on," then the expiration date must be set to either "None" or "Expires on."
- None - Select this option to not set an expiration date for the period.
If a due date is set for the initial period and the If previous period is not completed prior to expiration date, adjust start day to actual completion date option is selected, if the initial certification period is overdue, the due date for the initial period is adjusted to the actual completion date.
Renewal Periods
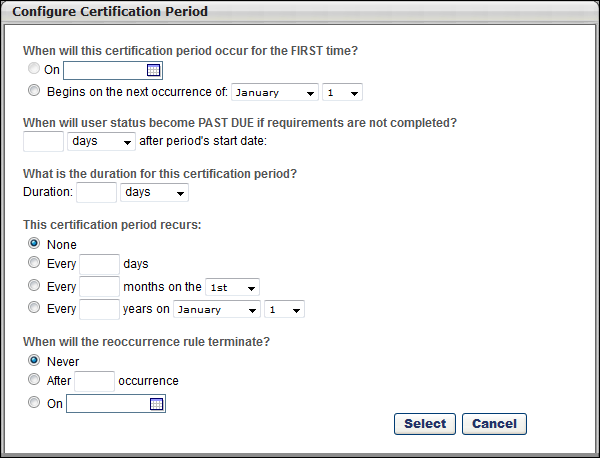
- When will this certification period occur for the FIRST time? - Select when the renewal period begins.
- On - Select this option to select a specific date on which the renewal period begins.
- Begins on the next occurrence of - Select this option to set a renewal period start date that is independent of the year. After selecting this option, select the appropriate month and date from the drop-down lists. When this option is selected, the certification renewal period begins for the first time on the next occurrence of the selected date relative to the user's initial period expiration date. For example, the first renewal period is set to begin on the next occurrence of January 1 and a user's initial period expires on December 31, 2012. That user's first certification renewal period start date is set to the next occurrence of January 1, which in this case is January 1, 2013. Note: The selection for the certification's first renewal period start date must match the selection type for the certification's initial period expiration date. For example, if the initial period expiration date is set as a fixed date without a year (e.g., the next occurrence of January 1, rather than 01/01/2012), then the first renewal period start date must also be set as a fixed date with a year.
- When will user status become PAST DUE if requirements are not completed? - Select the amount of time users have to complete the certification period prior to becoming Past Due.
- What is the duration for this certification period? - Select the duration for the renewal period.
- This certification period recurs - Select and specify the frequency at which the certification period recurs. For example, if you select Every 2 Years on January 1, a new iteration of the certification period begins on January 1 two years after the previous period begins. This can be set to any number of days, months, and years. Also, no recurrence can be set.
- When will the reocurrence rule terminate? - Select when the period stops recurring. This can be set to never stop, stop after a certain number of instances, or stop on a specific date.
Edit a Period
To edit a period after it is created, click the Edit icon ![]() for the appropriate period. This opens Configure Training Period window where you can edit the details of the period.
for the appropriate period. This opens Configure Training Period window where you can edit the details of the period.
View the Training Item Contents of a Period
To view the framework of a period and view which training items are included in a period, hover the cursor over the View icon ![]() for the appropriate period. This displays a pop-up that shows the training framework and contents for the period.
for the appropriate period. This displays a pop-up that shows the training framework and contents for the period.
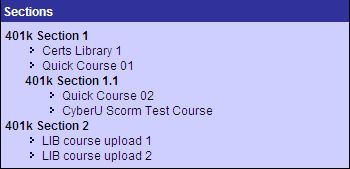
Delete a Period
To delete a period, click the Delete icon ![]() for the appropriate period. This deletes the entire period, including the selected settings.
for the appropriate period. This deletes the entire period, including the selected settings.
Next
After completing all required items in the Scheduling step, click to proceed to the Emails step. Note: You must complete all required items before proceeding to the next step. See Certification - Create - Step 4 - Emails.
Modification History
Click the arrow next to the Modification History heading to expand the section and view the modification history for the certification.