From the Certification Administration page, you can view and manage certifications. Using the search filters, you can search for certifications by title, family, category, or language. You can create certifications and view and manage certification families and categories.
Design Note: This page has an updated interface (UI) that is automatically enabled. However, administrators can still revert to legacy UI via Feature Activation Preferences. The page's functionality is unchanged with the new design. With the July 26, 2024 Release, the new UI will be permanently enabled in all production, stage, and pilot portals, and the legacy UI pages will no longer be available. The new UIs disabled in March will be auto-enabled in July.
To access the Certification Administration screen, select .
| PERMISSION NAME | PERMISSION DESCRIPTION | CATEGORY |
| Certification - Categories Admin | Grants administrators ability to manage certification categories. This is an administrator permission. | Learning - Administration |
| Certification - Family Admin | Grants administrators ability to manage certification families. This is an administrator permission. | Learning - Administration |
| Certification - Manage | Grants administrators ability to manage certifications. This permission can be constrained by OU and User's OU. This is an administrator permission. | Learning - Administration |
| Certification - Owner | Grants user ability to act as the certification owner, which enables them to view and approve requests for the certification, manage users in the certification, and edit the due date/expiration date for users in the certification. This permission can be constrained by OU and User's OU. This is an administrator permission. | Learning - Administration |
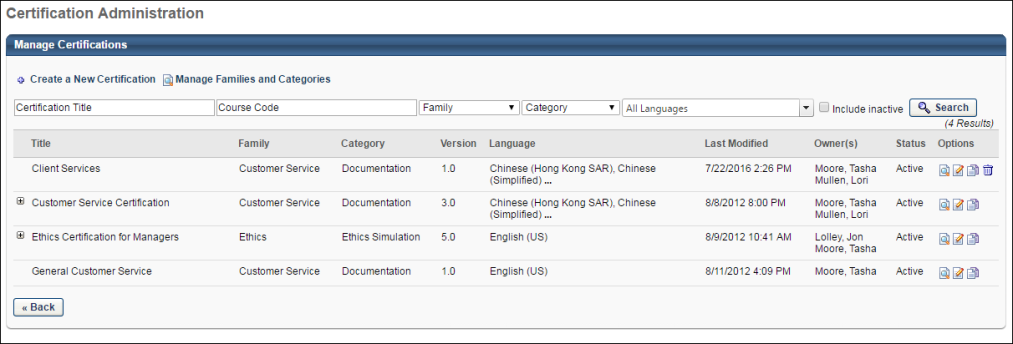
Manage Certifications
The following features are available in the Manage Certifications table:
- Create a New Certification - Click this link to create a new certification. See Certification - Create/Edit.
- Manage Families and Categories - Click this link to view and manage certification families and categories. Families and Categories provide the administrator the ability to categorize certifications in two separate manners. This link is only available to administrators with permission to manage families or categories. Note: The Manage Families and Categories link displays for portals with both certification families and certification categories enabled. For portals with certification families only, the link is titled Manage Families. For portals with certification categories only, the link is titled Manage Categories. See Certification Families and Categories.
- Search - Search for certifications by title, course code, family, or category. Use the language drop-down to filter by languages. Check the Include Inactive box to display inactive certifications.
- Title - Use this field to search for a certification by title.
- Course Code - Use this field to search for a specific certification, using that certification's auto-generated course code (if course code functionality has been activated in your portal).
- Family - Use this field to search for a certification by family.
- Category - Use this field to search for a certification by category.
- Version - This displays the version of the certification you are creating or editing. New certifications begin as version 1.0. This value is automatically updated and cannot be edited.
- Language - The language associated with the certification. All languages enabled for the portal display. Note: If a certification is available in multiple languages, the Language column displays the first two languages in which the certification is available. Hovering over the ellipses displays the other available languages.
- Last Modified - The date the certification was last modified.
- Owner(s) - The owner of the certification is specified during creation and can view and approve requests. Owners can also modify the certification as well as the administrator.
- Status - This field displays the Active status of certifications. The certifications can be inactivated by clearing the checkbox. Inactive certifications are not available for assignment or completion. See Inactivate Certifications.
- Previous Versions - If a certification has previous versions, there is a plus icon to the left of the certification title. Click the plus icon to view all previous versions.
- Certification Options - View, edit, copy, or delete a certification using the available options.
- View - Click this icon to view the certification framework in a pop-up window.
- Edit - Currently, if the certification is assigned to a user, only the General section can be modified.
- Copy - Administrators can copy any current, inactive, or previous version of a certification.
- Delete - Certifications can be deleted if no users have ever requested it or have ever been assigned to it. Otherwise, the Delete option is not available. Previous versions of a certification cannot be deleted.
Inactivate Certifications
Inactivate certifications by clearing the checkbox under Status column. When inactivating the certifications and their lesser versions, the user is prompted with a message - "There are other versions of this certification that are active. Click on All to inactivate all versions. Click on This Version to inactivate this version only." Click to inactivate the current version and all lesser versions. Click to inactivate only the current version.
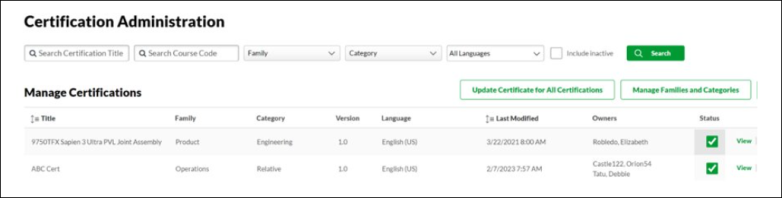
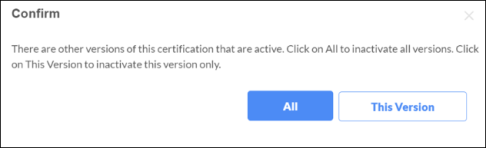
For example, if there are 10 versions of a certification and version 10 is selected for inactivation, clicking inactivates Version 10, 9, 8, 7,6,5,4,3,2,1. However, clicking inactivates only Version 10. Again, if there are 10 versions of certification and if version 5 is selected for inactivation, then clicking inactivates Version 5,4,3,2,1 while clicking inactivates only Version 5.
It also applies to activating an inactive certification. The user is prompted with the message - "There are other versions of this certifications that are inactive. Click on All to activate all versions. Click on This Version to activate this version only." Clicking activates the current version and all lesser versions. Clicking activates only the current version.
Note: This prompt message appears only when there are lesser versions. In case of single versions, no prompt message appears.
Update Certificate for All Certifications
Administrators with the permission have access to the Update Certificate for all Certifications link on the Certification Administration page.
This option allows customers to update the custom certification certificate, and the certificate should be available for existing and new certifications. If the certificate changes are not available, please open a case with Global Customer Support to ensure the backend setting related to Designation of Custom Certificate is enabled.
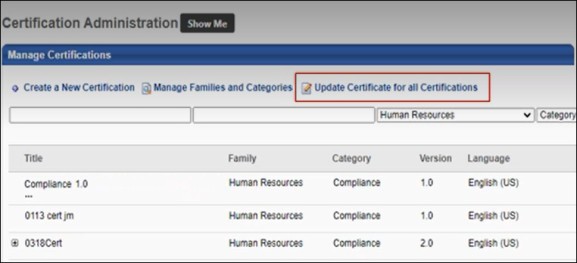
Selecting the Update Certificate for all Certifications link opens the Custom Certificate Advanced Editor page where the administrator can configure a certificate template that will apply to all certifications.
For more information about creating custom certificates: See Create Custom Certificates.
Note: Certification Certificates have different tags than other learning objects, and the editor does not show the View Tags link or the Certificate Title.
The following tags are supported for Certification Certificates.
- [CERTIFICATETITLE]
- [CERTIFICATEDATE]
- [CERTIFICATELONGDATE]
- [USERREFID]
- [USERID]
- [USERNAME]
- [PERIODTITLE]
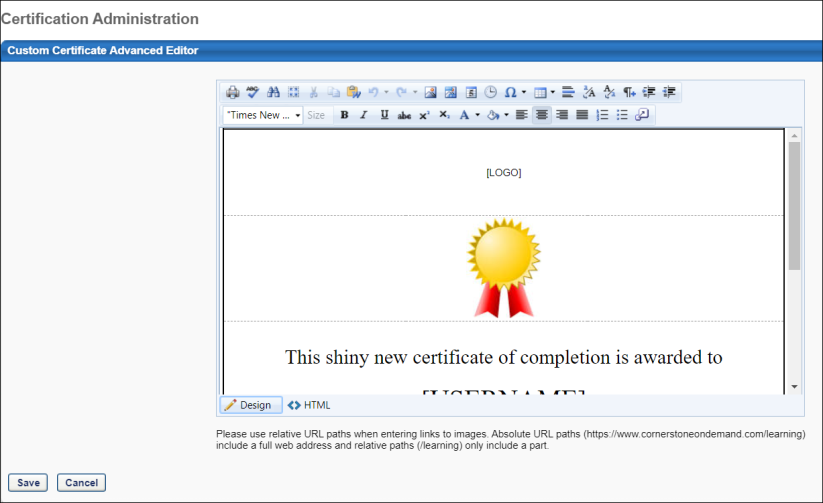
For more information about creating custom certificates: See Create Custom Certificates.
Note: Certification Certificates have different tags than other learning objects, and the editor does not show the View Tags link or the Certificate Title.