Cohort - Create/Edit - Step 1 - General
To create a cohort, go to . Then, click the View Cohorts ![]() icon in the Options column for the appropriate program. Then, click the Create New Cohort link.
icon in the Options column for the appropriate program. Then, click the Create New Cohort link.
| PERMISSION NAME | PERMISSION DESCRIPTION | CATEGORY |
| Social Learning Cohorts - Edit | Grants ability to access the Manage Cohorts page and to edit existing cohort learning objects. This permission cannot be constrained. This is an administrator permission. | Learning - Administration |
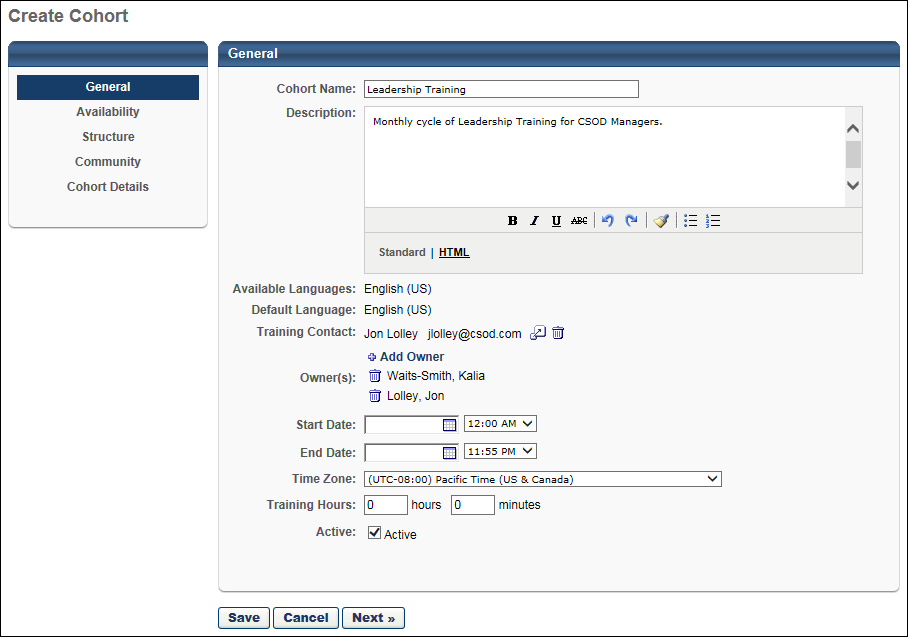
By default, the General settings are copied from the program configuration.
Enter the following information for the cohort:
- Cohort Name - The cohort name is pre-populated with the program name, but can be edited if necessary. The cohort name is displayed to users and is also the name of the cohort community. This field is required. The character limit is 500.
- Description - The cohort description is pre-populated with the program description, but can be edited if necessary. This is used to help users get a better understanding of the cohort. This is HTML friendly. This field is required. The character limit is 3500.
- Available Languages - The cohort available languages are pre-populated with the program available languages, but can be edited if necessary. From this drop-down list, select the language(s) the learning object (LO) is delivered in. In the Training Details, the learner can see the languages in which the training is available. Additionally, the learner can use this field to filter Global Search results in the Refine Search section, if the learner only wants to see LOs delivered in a particular language.
- Default Language - This displays the default language of the LO. If a user views an LO in a language that does not have a translation, the information is displayed in the default language for the LO. When an administrator creates an LO, the default language for the LO is the administrator's default language at the time they create the LO.
- Training Contact - Select a contact person for the LO by clicking the Select icon
 . The administrator who is creating the LO is listed as the training contact by default, but this can be changed. Only one contact person can be selected. To delete the training contact, click the Delete icon to the right of the training contact. This field is optional.
. The administrator who is creating the LO is listed as the training contact by default, but this can be changed. Only one contact person can be selected. To delete the training contact, click the Delete icon to the right of the training contact. This field is optional. - Owner(s) - Select an owner for the LO by clicking the Add Owner link. The cohort owners serve as community moderators for the cohort community that is associated with the cohort. The administrator who is creating the LO is listed as the owner by default, but this can be changed. Multiple owners can be selected, and they appear in the order in which they are added. To delete an owner, click the Delete icon to the left of the user's name. At least one owner is required.
- Start Date - Enter the cohort start date with the format (MM/DD/YYYY) or click on the calendar icon to select a date. On the Cohort Start Date, the following occurs:
- End Date - Enter the cohort end date with the format (MM/DD/YYYY) or click on the calendar icon to select a date. Note: Administrators can edit the settings for a cohort any time prior to the cohort end date. If you anticipate making changes to the cohort throughout the duration of the cohort, a best practice is to set the cohort end date for a date that is far in the future.
- Time Zone - Select the time zone in which the cohort start and end times are provided. For example, if the cohort start time is 10:00 AM Pacific Time, select 10:00 AM for the start time and select Pacific Time as the time zone.
- Active - Select this checkbox to make the LO active. When the LO is active, users can view and complete the LO and the cohort is available for use with a learning assignment. If the LO is inactive, then users cannot access the LO even if the user is enrolled in the LO.
- If the cohort community has a shared topic, then the cohort cannot be made inactive. The shared topics must first be unshared from the cohort community before it can be made inactive.
Next or Cancel
- Click to proceed to the Availability step. See Cohort - Create/Edit - Step 2 - Availability.
- Click to discard any unsaved changes and return to the Manage Cohorts page. See Manage Cohorts.
- Click to save any unsaved changes and return to the Manage Cohorts page. This button is only available when editing a cohort. See Manage Cohorts.
Editing Considerations
When the general settings of a cohort are modified after the cohort is saved, the following occurs:
- If the Start Date or End Date are modified, the email triggers that are associated with these dates are updated to fire at the appropriate time.
- The Start Date and End Date cannot be moved from a future date to a date in the past.
- If the cohort Start Date is moved from a date in the past to a date in the future, the following occurs:
- The cohort community remains active for cohort owners and cohort instructors.
- The cohort community becomes inactive for enrolled users. The enrolled users have the cohort on their transcript, but they cannot launch the cohort.
- When the changes to the Start Date are saved, the system must process the changes. If an administrator attempts to edit the General page of a cohort that has unprocessed Start Date changes, the following message is displayed at the top of the General page: "Changes cannot currently be saved because Start Date changes are still being processed. Please try again later." A cohort's general settings can only be modified and saved if there are no unprocessed Start Date changes for that cohort.