Curriculum - Create - Step 1 - General
On the General step of creating a curriculum, provide basic metadata for the curriculum such as its title, description, keywords, and available languages.
Design Note: An updated interface is available for this page, which can be enabled by administrators in Feature Activation Preferences. With the new design, the functionality of the page is unchanged.
| PERMISSION NAME | PERMISSION DESCRIPTION | CATEGORY |
| Curriculum Admin - View |
Grants view only access to curriculum details via Curriculum Administration screen. Does not include ability to view details of users enrolled in curricula. This permission can be constrained by Provider, OU, User's OU, and User's LO Availability. Adding an OU constraint and a provider constraint to this permission results in an "AND" statement. Tip: Do not constrain this permission to your entire corporation; it can cause long page load times and timeout errors. Applying this constraint is functionally the same as leaving the permission unconstrained, but omitting this constraint does not cause the system to do the unnecessary constraint checks as in the former scenario. |
Learning - Administration |
| Curriculum Owner | Grants ability for those designated as owner of one or more existing curricula to make edits/updates to those curricula. This is an administrator permission. | Learning - Administration |
| Curriculum Player Options | Grants ability to enable Curriculum Player feature via the General step when creating or editing a curriculum. This permission cannot be constrained. This is an administrator permission. | Learning - Administration |
| Training-Restrict Prerequisite Pre-Work Post-Work | Grants ability to restrict the select training popup, for prerequisites, pre-work, and post-work. This is an administrator permission. | Learning - Administration |
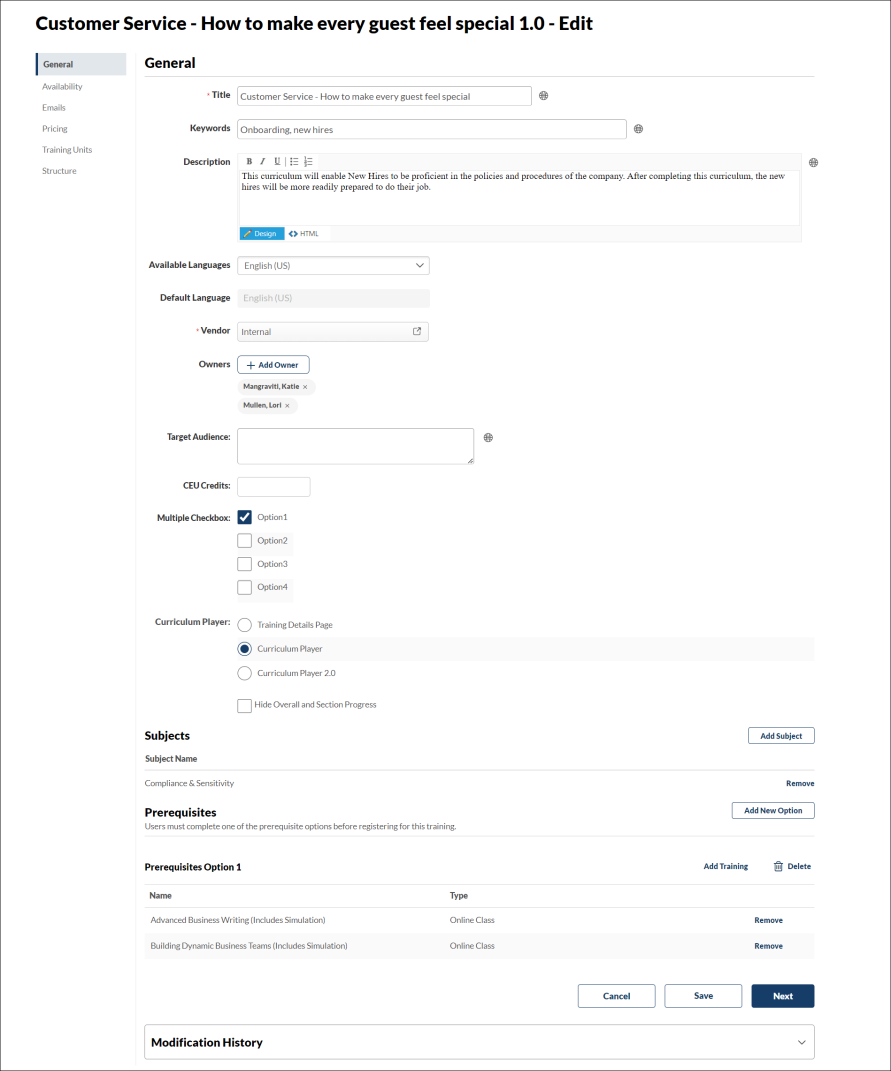
General
Enter the following information for the curriculum:
- Effective Date - When editing a curriculum that has multiple versions, the date on which the version of the curriculum was made effective displays.
- Title - Enter a title for the curriculum. This is a required field and the character limit for this field is 500 characters. If multiple languages are enabled for your portal, select the Translate icon to translate the field into other available languages.
- Keyword - Enter keywords associated with the curriculum. These keywords are used to search for curriculum. The character limit for this field is 1000 characters. For example, if the keyword "new hire" is entered, when users type "new hire" into Global Search, this curriculum will display in the search results. If multiple languages are enabled for your portal, select the Translate icon to translate the field into other available languages.
- Description - Enter a description which displays under the Training Details. This field accepts HTML and has a character limit of 5,000 for the HTML results of the Design tab (5,000 standard ASCII characters). If multiple languages are enabled for your portal, select the Translate icon to translate the field into other available languages.
- Available Languages - From the drop-down list, select the languages in which the training is available. The available languages are mainly used for searching purposes and they are independent of the training item's default language. At least one language must be selected. At the top of the drop-down list, all selected languages are displayed. The drop-down list only displays the languages that are available to the user. Select the All Languages option to select all available languages.
- When a language is selected, the training is associated with that language and users can search for the course by associated languages.
- Default Language - This displays the default language of the training item. If a user views training in a language that does not have a translation, the information is displayed in the default language for the training. When an administrator creates training, the default language for it is the administrator's default language at the time they create the training.
- Vendor - Select a vendor from the list.
- Owner - Select an owner from list. An administrator with permission to manage curricula can view and edit all curricula in the system. A curriculum owner can only view and edit curricula for which they are an owner. A curriculum must have at least one owner.
- Subject - Add a subject under which the curriculum will be categorized and displayed in Browse for Training and Learning Search. This field is required. If the selected subject is a child subject, the entire hierarchy displays.
- Curriculum Player - Select any of the three options to activate the curriculum player for this curriculum if available. The Curriculum Player option is selected by default. But you can select either Training Details Page or Curriculum Player 2.0 to select a preferred Curriculum Player.
- “Training Details Page” is the flat view of the curriculum, seen on the Training Details page.
- “Curriculum Player” option is the legacy player.
- “Curriculum Player 2.0” is the latest inline player. This option is only available if you have permission to manage Curriculum Player options. Following the April 5, 2024 patch deployment, this option is only available if Curriculum Player 2.0 is enabled by an administrator in Feature Activation Preferences.
- Hide Overall and Section Progress - This option is only available when the Curriculum Player option is selected. When this option is selected, the progress bars that display the overall curriculum progress and section progress are hidden within the Curriculum Player. This option is unchecked by default.
- Required Training Approvals - Enter the number of manager or approver approvals that are required for users who request this curriculum. For example, if this is set to 3, three managers or approvers must approve before the user can take the curriculum. If this is left blank, the system checks the user record for the required number of training approvals. This field may not appear, depending on the system configuration.
- Required Completion Approvals - Enter the number of manager or approver approvals that are required for users before the user's curriculum is marked complete on the Transcript. For example, if this is set to three, three managers or approvers must approve before the curriculum is marked complete. If this is left blank, the curriculum does not require completion approval. The normal approval chain for the organization applies. This field may not appear, depending on the system configuration.
- Prerequisites - See Curriculum - Create - Step 1 - General - Prerequisites.
- Click to proceed to the Availability section. See Curriculum - Create - Step 2 - Availability.
Considerations
It is possible to configure HTML for some curriculum fields. For fields that are checked for problematic inputs of HTML and Javascript:
- In affected fields that do not allow HTML, the field will display as HTML code and not as it would be rendered by a browser if tags are entered.
- In fields that do allow HTML, the field is validated for Javascript, and the administrator cannot move on in the curriculum creation process if problematic code is found.
Modification History
For portals with multiple languages enabled, if the translation of a title or description is modified, the Modification History panel displays the change. However, only changes to languages that were added when the learning object was initially created are tracked.
The initial creation and changes to the title and description display in the panel as follows:
- Title at Initial Creation - <Learning Object Type> created with <Language of Title> Title "<Title>" by <User Full Name> (<User ID>) on <Date/Time of Creation>.
- Description at Initial Creation - <Learning Object Type> created with <Language of Description> Description of "<Description>" by <User Full Name> (<User ID>) on <Date/Time of Creation>.
- Change to Title - Title in <Language of Title> was changed to "<New Title>" by <User Full Name> (<User ID>) on <Date/Time of Creation>.
- Change to Description - Description in <Language of Description> was changed to "<New Description>" by <User Full Name> (<User ID>) on <Date/Time of Creation>.
- Title/Description Translation Change - Title/Description in <Language> "<New Title/Description>" was added by <User Full Name> (<User ID>) on <Date/Time of Creation>.