Import skills in bulk using a template
If you need to have specialized skills in addition to the ones in the default library, then you can import external skills into Cornerstone Skills Studio in bulk using a file upload. This method is especially useful when you need to import a large amount of skill data into the application simultaneously.
Cornerstone Skills Studio provides a template that you can download and then use to fill external skill data for importing into your library.
Cornerstone Skills Studio's flexible upload functionality allows creating new data and modifying existing data based on the combination of external ID and source, thereby providing data management from multiple sources.
If you want to modify existing skills from a data source that you uploaded in the past, then be sure to use the exact same source label while uploading the file again. This ensures that the existing data (based on external ID) is updated instead of duplicated.
- Download the template file.
- Duly populate the downloaded file.
- Upload the file back to Cornerstone Skills Studio.
To import skills in bulk using a template:
- Click Add skills.
- Click Upload from template.
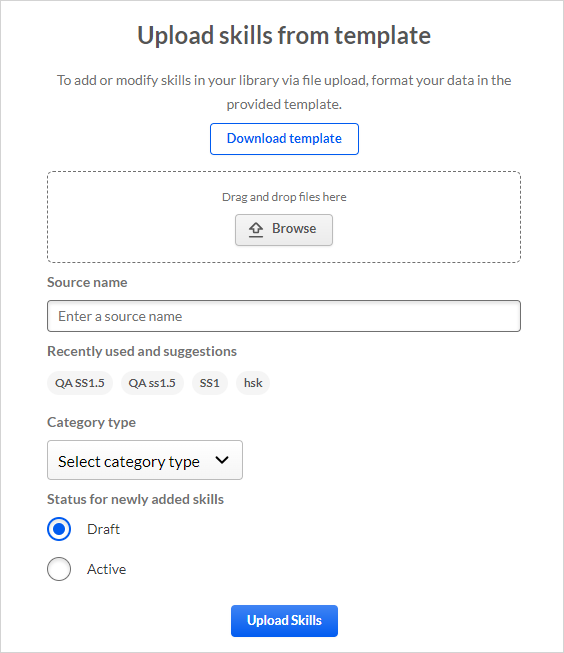
- Click Download template.
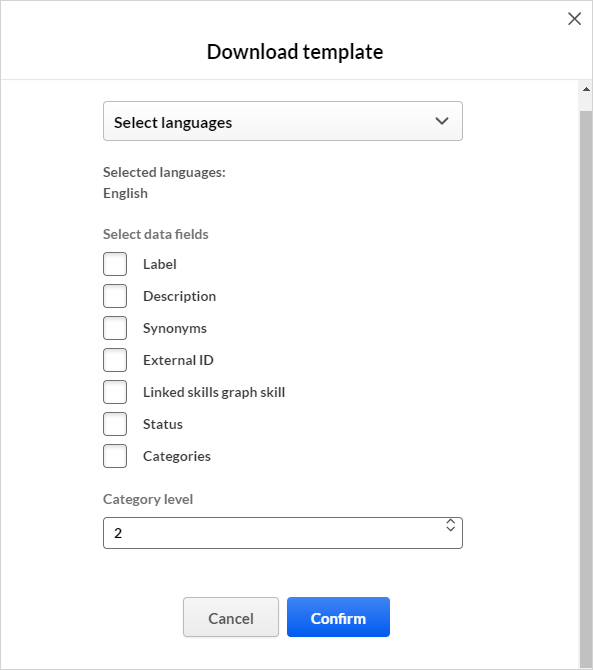
- Select one or more languages from the Select languages dropdown list. By default, English is selected.
- Select the checkboxes for the data fields you need to include in the
template. Note: If you selected multiple languages, then a version of each field is included for the selected language.
- Specify a category level. This defines the level of the category type associated with the skills.
- Click Confirm. The template download begins. Once downloaded, the template can be accessed from your browser's file download area.
- Save the downloaded XLSX file with an appropriate file name to the desired location.
- Open the file and format your data in the downloaded template file.
- Save the populated file.
- Click Browse or drag-and-drop the populated file to the browse area.
- In the Source name field, enter an appropriate name for the source or
select one from the Recently used and suggestions.Note: Source name is a key field that is linked to the External ID field of the skill for tracking the skill.
- Select a category type from the Category type dropdown list. The selected category type is associated with the skills.
- Select the status for the skills you are about to upload. You can select either Draft or Active.
- Click Upload Skills. If there are no errors, then the skills are imported successfully. You can see the status of your upload in the Recent Uploads section. For more details, see Review your skill uploads.
