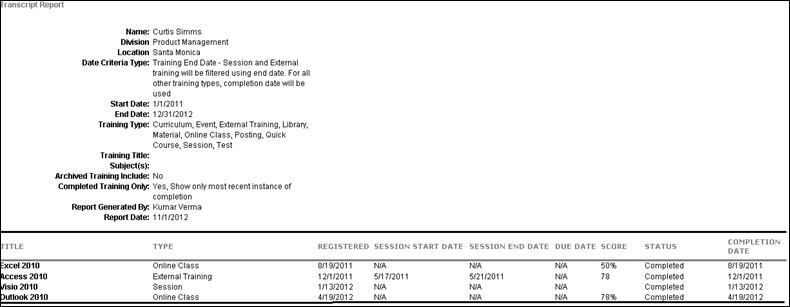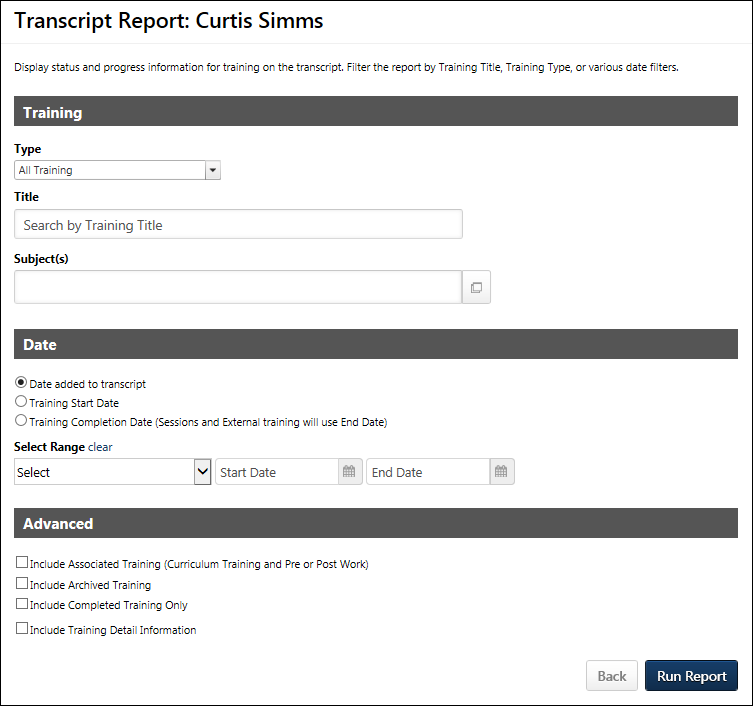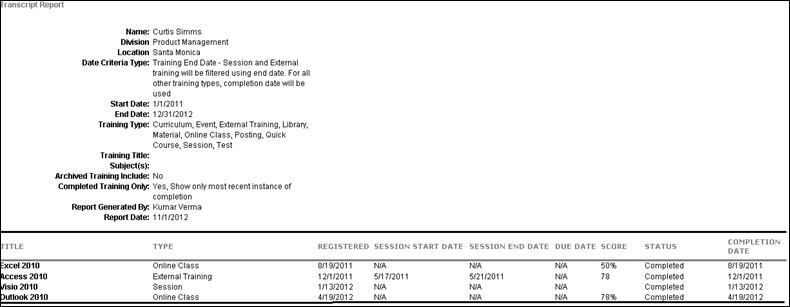Transcript - Transcript Report
Users are able to run the Transcript Report from the Universal Profile - Transcript page.
To run the Transcript Report from the Universal Profile - Transcript page, select the Run Transcript Report option from the Options drop-down menu.
 Permissions
Permissions
| View Transcript Item |
Grants ability to view details of learning objects that appear on the transcript (training record), by clicking on the name of the learning object. Users must also have the Bio About - View permission in order to access the transcript within Universal Profile. This permission can be constrained by OU, User's OU, User Self and Subordinates, User, or User's Self. This is an end user permission. |
Learning - Administration |
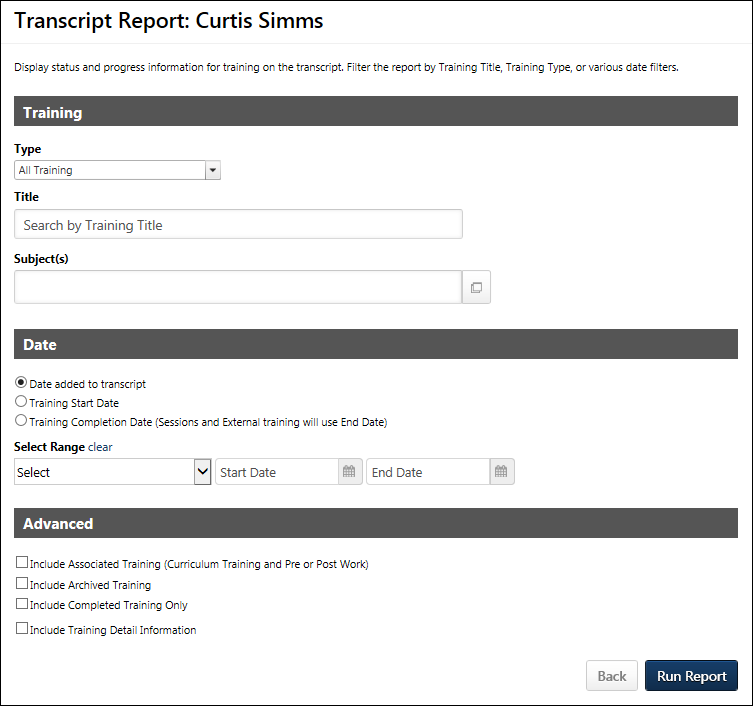
Training Criteria
The Training section enables users to filter the report results by learning object (LO) type, training title, or one or more subjects. These filters apply to top-level (standalone) training only.
| Type |
From the drop-down menu, select each of the training types that should appear in the Transcript Report. At least one training type must be selected. All training types are checked by default. Unselecting an option removes it from the report output. In the report output, training types are sorted in alphabetical order. Events are only included when they are standalone training items. |
| Title |
Enter a training title to filter the report by a specific training title. The report only contains training items that have a title that matches the search keywords. |
| Subject(s) |
Click the Select icon  to open the Select Subject pop-up, which is a Single Item Select pop-up. See Single Item Select Pop-up. Select one or more subjects with which to filter. Once a subject is selected, it appears in the Subject(s) field. Additional subjects can be added by clicking the Select icon again. On the report output, subjects display in alphabetical order. to open the Select Subject pop-up, which is a Single Item Select pop-up. See Single Item Select Pop-up. Select one or more subjects with which to filter. Once a subject is selected, it appears in the Subject(s) field. Additional subjects can be added by clicking the Select icon again. On the report output, subjects display in alphabetical order. |
Date Criteria
The Date section enables users to filter the report based on a date range.
| Date Field |
Select one of the following options:
- Date Added to Transcript - Select this option to filter the results by the date on which the training was added to the user's transcript. When selected, the report output displays training items in the order in which they were added to the transcript.
- Training Start Date - Select this option to filter the results by the date on which a training item started. Note: The Date Range field is required when this option is selected. Also, the Include Completed Training Only option is checked by default and not editable. The start date is configured as follows:
- Event/Session - The date on which the session starts.
- External Training - The date on which the external training starts.
- Material - The date on which the user registers for the material.
- Test - The date on which the user clicks Start to begin the test. For multiple instances of a test, the start date is configured as each subsequent instance that the Start button is clicked.
- Online Course, Quick Course, Curriculum, Library, Posting - The date on which the training achieves a status of In Progress.
- Training Completion Date
(Session and External training will use End Date) - Select this option to filter the results by the date on which a training item ended. Note: The Date Range field is required and the Include Completed Training Only option is checked by default and not editable when this option is selected. Also, training items must be in a status of Completed in order to appear in the report output when this option is selected. The end date is configured as follows:
- Event/Session - The date on which the session ended; not the date on which the roster was submitted.
- External Training - The date on which the external training ended; not the date on which the training was marked complete.
- Material - The date on which the material was marked complete.
- Online Course, Quick Course, Curriculum, Library, Posting, Test - The date on which the training achieved a status of Completed.
|
| Date Range |
Click on Calendar icon  to select a Start and End Date, or enter a date range to filter the report by date. The End Date cannot be before the Start Date and it cannot be after today's date. to select a Start and End Date, or enter a date range to filter the report by date. The End Date cannot be before the Start Date and it cannot be after today's date.
- If the Start Date is left blank, then the report returns all records that occurred at any point before the End Date.
- If the End Date is left blank, then the report returns all records that occurred at any point after the Start Date.
|
Advanced Criteria
The Advanced section enables users to define additional criteria to include in the report results.
| Include Associated Training (Curriculum Training and Pre or Post Work) |
Select this option to include training details from curricula or pre and post work from an event. |
| Include Archived Training |
Select this option to include training that has been archived. |
| Include Required Training Information |
Select this option to include a Required and Requirements column in the report. The Required column displays whether the training is required. The Requirements column displays what requirements are covered by the assigned training.
This option is only available if
Required Training Tagging is activated in Feature Activation Preferences.
|
| Include Completed Training Only |
Select this option to include only completed training. When this option is selected, the following additional options are available:
- Show most recent completion - Selecting this option displays only the most recently completed LO. If selected, on the report output, the Completed Training Only field displays "Yes, Show only the most recent instance of completion."
- Show all completions if the user has completed more than one instance - Selecting this option displays all LOs that are in a status of Completed. This includes training items on the Completed and Archived tabs. If selected, on the report output, the Completed Training Only field displays "Yes, Show all historical instances of completion if user has completed more than one instance."
|
| Include Training Detail Information |
Select this option to include training detail information. When checked standard and training custom field filters appear. The following standard field filters may appear:
- Credits - This option displays the number of credits associated with the LO.
- Price - This option is only available if pricing is enabled in the portal. This option displays the price associated with the LO.
- If the user has not yet registered for the Learning Object, then this value is the price as it is defined for the LO.
- If the user has a status of registered or a status after registered, then this value displays what the user was charged for the training.
- Provider (Vendor) - This option displays the LO provider or vendor, if applicable.
- Training Hours - This option displays the LO training hours. A value does not display if the training hours have not been defined for the LO.
- Version - This option displays the LO version, if the LO can be versioned. A value does not display for a LO if the LO cannot have multiple versions.
- Custom Fields - Custom fields also display in alphabetical order.
|
Back or Run Report
Click Back to return to the Universal Profile - Transcript page. Or, click Run Report to generate the report in Excel in a new window.