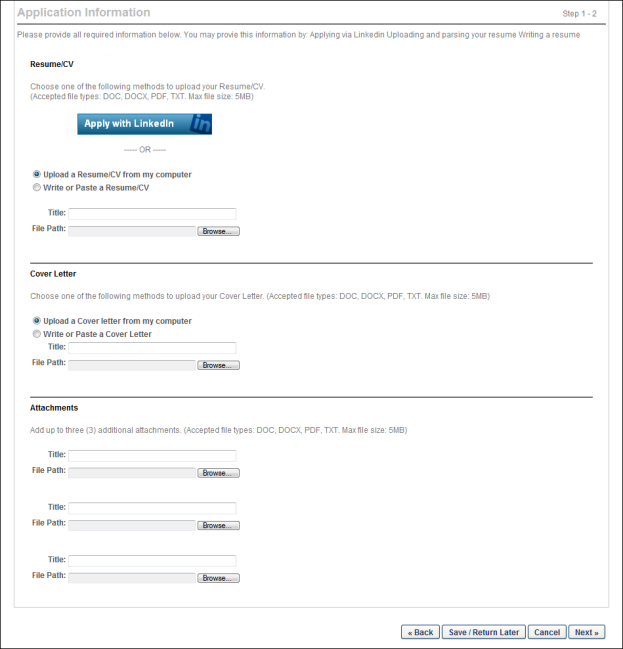Upload Attachments - Upload Page
On the Upload page, applicants can upload or write a resume and cover letter for an application. Applicants can also upload up to 10 additional attachments to associate with the application.
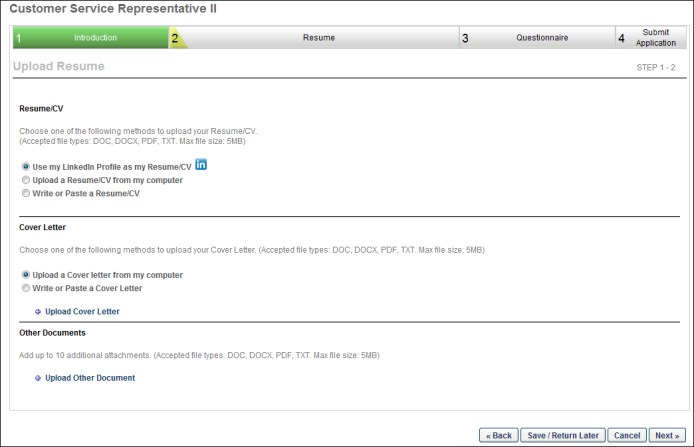
The Upload page is divided into the following three sections:
Resume/CV
For external applicants, the options available in the Resume/CV section are dependent upon whether the applicant is a first-time applicant or an applicant that has previously submitted a resume for a job. For internal applicants, the options differ depending on whether or not the applicant has completed a resume in Career Center or Universal Profile.
Note: Only one resume can be stored within the system for a user. If a second resume is uploaded, the previous resume is lost and the new resume is used for all applications.
Applicants Without Resume in Career Center or Universal Profile
The following options are available in the Resume/CV section for first-time external applicants and internal applicants who do not have a resume in the internal career center, Career Center (Legacy), or their universal profile:
- Apply with LinkedIn - To apply for the position using LinkedIn resume information, users can click . This navigates users to the LinkedIn Authorize page, on which users enter their LinkedIn profile email and password. After authorizing the system to access the user's LinkedIn resume information, the system populates the Review page with the user's resume information.
- This option is only available if the "Allow apply with LinkedIn" option was selected when creating the career site and if enabled in General Preferences.
- Use my Seek Profile as my Resume/CV - This option allows applicants to use their Seek profile as their resume/CV. To use your Seek profile, click the Seek icon
 to the right of the Use my Seek Profile as my Resume/CV option. This opens a Seek authorization page. Enter your Seek login credentials to verify that you would like to use your profile as your resume/CV.Once verified, click from the application. This populates the resume fields of the application with your Seek profile data.
to the right of the Use my Seek Profile as my Resume/CV option. This opens a Seek authorization page. Enter your Seek login credentials to verify that you would like to use your profile as your resume/CV.Once verified, click from the application. This populates the resume fields of the application with your Seek profile data. - Upload a Resume/CV from my computer - Select this option to upload a resume/CV file from the computer. The maximum file size is 5MB and the accepted file types are .doc, .docx, .pdf, and .txt. Note: This option is only available if at least one Applicant Resume section is mapped. If no Applicant Resume sections are mapped, the Upload Resume option does not appear. See Add Resume Section - Applicant Resume for additional information.
- In the Title field, enter a title for the uploaded resume/CV file. The character limit for this field is 50.
- Click to locate and select the appropriate file. After selecting the file, click Upload. The uploaded resume/CV file appears below.
- Write or Paste a Resume/CV - Select this option to enter the resume contents. When this option is selected, a text field appears, in which users can enter or paste the contents of their resume. This field accepts HTML and has standard formatting options. This field has no character limit. Note: This option is only available if at least one Applicant Resume section is mapped. If no Applicant Resume sections are mapped, the Upload Resume option does not appear.See Add Resume Section - Applicant Resume for additional information.
- Use my LinkedIn Resume/CV - Select this option to pull the resume information from the user's LinkedIn profile.
- This option is only available when the user is logged in with their LinkedIn profile prior to beginning the application.
- Use my existing Resume/CV - Select this option to use the resume that was previously uploaded to the Career Site. Note: This option is only available if at least one Applicant Resume section is mapped. If no Applicant Resume sections are mapped, the Upload Resume option does not appear. See Add Resume Section - Applicant Resume for additional information.
- This option is only available when the user has previously been logged in and uploaded a resume.
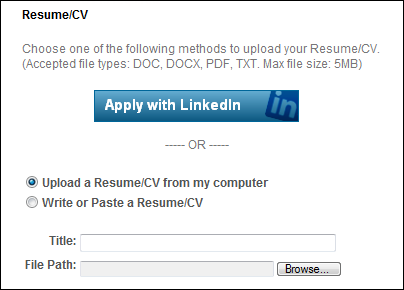
Applicants with a Resume in Career Center
The following options are available returning external applicants and internal applicants who have a resume in the internal career center or Career Center (Legacy):
- Use my LinkedIn Profile as my Resume/CV - To apply for the position using LinkedIn resume information, users can click the LinkedIn icon. This navigates users to the LinkedIn Authorize page, on which users enter their LinkedIn profile email and password. After authorizing the system to access the user's LinkedIn resume information, the system populates the Review page with the user's resume information.
- This option is only available if the "Allow apply with LinkedIn" option was selected when creating the career site and if enabled in General Preferences.
- Upload a Resume/CV from my computer - Select this option to upload a resume/CV file from the computer. The maximum file size is 5MB and the accepted file types are .doc, .docx, .pdf, and .txt. Note: This option is only available if at least one Applicant Resume section is mapped. If no Applicant Resume sections are mapped, the Upload Resume option does not appear. See Add Resume Section - Applicant Resume for additional information.
- In the Title field, enter a title for the uploaded resume/CV file. The character limit for this field is 50.
- Click to locate and select the appropriate file. After selecting the file, click Upload. The uploaded resume/CV file appears below.
- Use my existing Resume/CV - Select this option to use the resume/CV that was most recently uploaded to the Career Site. You can view the document by clicking the Resume icon. Viewing the document helps you verify that this is the resume/CV with which you would like to apply.
- Write or Paste a Resume/CV - Select this option to enter the resume contents. When this option is selected, a text field appears, in which users can enter or paste the contents of their resume. This field accepts HTML and has standard formatting options. This field has no character limit. Note: This option is only available if at least one Applicant Resume section is mapped. If no Applicant Resume sections are mapped, the Upload Resume option does not appear.See Add Resume Section - Applicant Resume for additional information.
LinkedIn Note: For applicants that applied to a job most recently using their LinkedIn profile, the LinkedIn icon appears instead of the Resume icon. Clicking the LinkedIn icon opens the applicant's LinkedIn profile.
Seek Note: For applicants that applied to a job most recently using their Seek profile, the Seek icon appears instead of the Resume icon. Clicking the Seek icon opens the applicant's Seek profile and allows you to use your profile as your resume/CV.
Note: If an applicant applied to a job most recently by being added as an applicant manually by the organization, the resume that is associated with the application is what appears in the Use my existing Resume/CV field. However, if the manually-added applicant subsequently changes the resume that is associated with the application, then the resume that was originally associated with the applicant is replaced with the new resume. In this case, the new resume is the resume that appears in the Use my existing Resume/CV field.
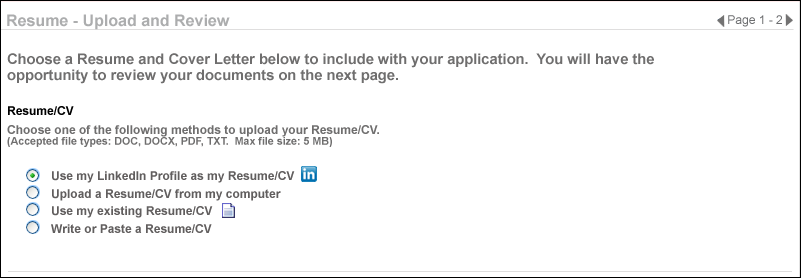
No Resume/CV Option
If enabled for the application, a No Resume/CV option is available for applicants to select in the Resume/CV section. Selecting this option allows the applicant to move on to the Resume Review page without adding a resume.
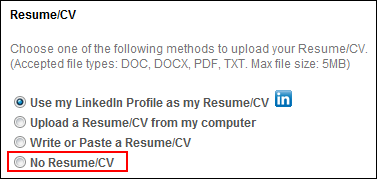
Resume/CV Options for LinkedIn Users
- If the user is logged in to the career site using their LinkedIn or their system user record credentials, but there is no previous resume data stored for the user and there is no LinkedIn token stored for the user, the user has the following resume options:
- Use my LinkedIn Profile as my Resume/CV - If the user selects this option, the user must enter their LinkedIn credentials when they proceed to the next step because the user has not granted permission to access their LinkedIn profile. When the user enters their LinkedIn credentials, the system checks whether the LinkedIn account is already connected with a different user within the system.
- If the LinkedIn account is not connected with a different user within the system, then the LinkedIn account is connected with the system user record.
- If the LinkedIn account is connected with a different user within the system, then the Duplicate LinkedIn Account pop-up appears, alerting the user that there is a duplicate account and that they must log out and log back in using LinkedIn.
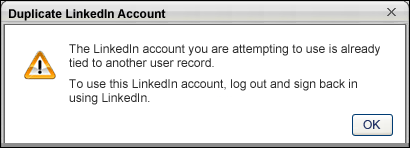
- Upload a Resume/CV from my computer
- Write or Paste a Resume/CV
- Use my LinkedIn Profile as my Resume/CV - If the user selects this option, the user must enter their LinkedIn credentials when they proceed to the next step because the user has not granted permission to access their LinkedIn profile. When the user enters their LinkedIn credentials, the system checks whether the LinkedIn account is already connected with a different user within the system.
- If the user is logged in to the career site using their LinkedIn or their system user record credentials, the user has previously stored resume data, but there is no LinkedIn token stored for the user, the user has the following resume options:
- Use My Existing Resume/CV
- Use my LinkedIn Profile as my Resume/CV - If the user selects this option, the user must enter their LinkedIn credentials when they proceed to the next step because the user has not granted permission to access their LinkedIn profile. When the user enters their LinkedIn credentials, the system checks whether the LinkedIn account is already connected with a different user within the system.
- If the LinkedIn account is not connected with a different user within the system, then the LinkedIn account is connected with the system user record.
- If the LinkedIn account is connected with a different user within the system, then the Duplicate LinkedIn Account pop-up appears, alerting the user that there is a duplicate account and that they must log out and log back in using LinkedIn.
- Upload a Resume/CV from my computer
- Write or Paste a Resume/CV
- If the user is logged in to the career site using their LinkedIn or their system user record credentials and there is a LinkedIn token stored for the user, but there is no previous resume data stored for the user, the user has the following resume options:
- Use my LinkedIn Profile
- Upload a Resume/CV from my computer
- Write or Paste a Resume/CV
- If the user is logged in to the career site using their LinkedIn or their system user record credentials, the user has previously stored resume data, and there is a LinkedIn token stored for the user, the user has the following resume options:
- Use My Existing Resume/CV
- Use my LinkedIn Profile
- Upload a Resume/CV from my computer
- Write or Paste a Resume/CV
For recruiting agency submissions, if a resume was included during the submission process, then the resume is transferred to the application experience.
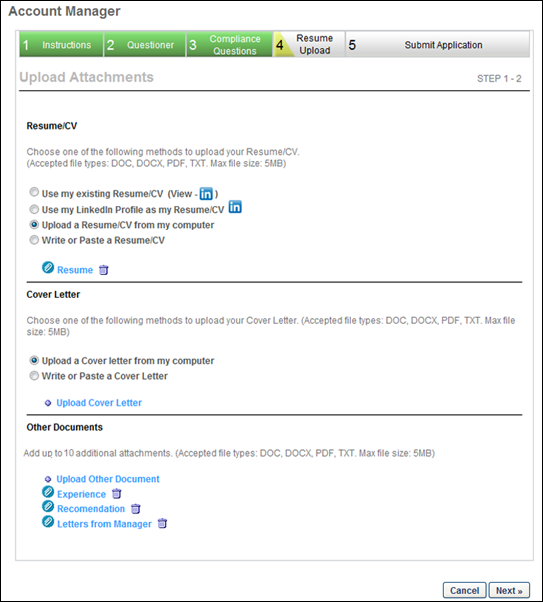
Cover Letter
The following options are available for cover letters:
- No Cover Letter - This option is selected by default. When selected, the applicant can move to the next step of the workflow without submitting a cover letter.
- Upload a Cover letter from my computer - Select this option to upload a cover letter file from the computer. The maximum file size is 5MB and the accepted file types are .doc, .docx, .pdf, and .txt.
- In the Title field, enter a title for the uploaded cover letter file. The character limit for this field is 50.
- Click to locate and select the appropriate file. After selecting the file, click . The uploaded cover letter file appears below.
- Write or Paste a Cover Letter - Select this option to enter the cover letter contents. When this option is selected, a text field appears, in which users can enter or paste the contents of their cover letter. This field accepts HTML and has standard formatting options. This field has no character limit.
Attachments
By default, users can upload up to 10 attachments to their application. Each attachment can contain up to to 10 pages. These may be work samples, reference letters, etc. The maximum file size is 10 MB, and the accepted file types are .doc, .docx, .pdf, and .txt.
Note: For mobile-friendly applications that are created as part of the Mobile-Friendly Candidate Experience, candidates can only upload one additional attachment.
- In the Title field, enter a title for the uploaded cover letter file. The character limit for this field is 50.
- Click to locate and select the appropriate file. After selecting the file, click . The uploaded file appears below.