The Sign In/Self Register page is the primary page used to create and sign in to applicant profiles. From this page, users can log in using their LinkedIn credentials, log in using their system credentials, or create a new profile.
Note: When applying directly using LinkedIn, the Sign In/Self Register page is bypassed. However, the system still creates a user in the system using a unique profile identifier from LinkedIn. This allows for the user to re-log in using their LinkedIn profile.
Career Site Password for Applicants
The password rules that are configured in Password Preferences at the top level Division Organizational Unit (OU) are respected and displayed to applicants when they create an account on the career site. This ensures that applicants meet the minimum password requirements that are defined for users in your organization.
Access/View Sign-In Page
To access the Sign In page, click the Log In link in the upper-right corner of any Career Site page.
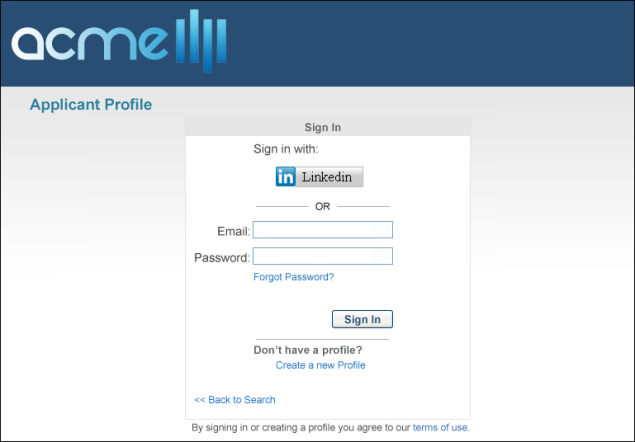
The header appears on every Career Site page for job seekers except the login page. The appearance of the page header is configured using the Custom Page Builder. See Create Career Site - Settings for additional information.
Sign in with LinkedIn
When a user the on the Sign In page, the following scenarios occur:
- If the user is not logged in to the career site, then the user must enter their LinkedIn credentials. When the user enters their LinkedIn credentials, the system checks whether the LinkedIn account is already connected with a user within the system.
- If the LinkedIn profile is already linked to a user account within the system, the system checks whether an email address is stored for the user.
- If the LinkedIn profile is not already linked to a user account within the system, the user must enter a contact email address via the Contact Email Address pop-up in order to log in to the system.
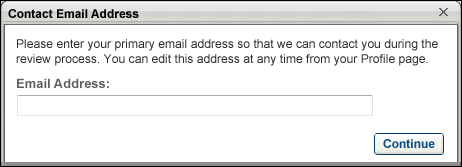
When a users logs in to the system using LinkedIn, the system generates a unique user in the system for that LinkedIn profile. The system pulls the user's First Name, Last Name, and Resume file from their profile. This connection between the system and LinkedIn allows users to return to the system career site and continue to sign in with LinkedIn and access their profile.
This option is only available if the "Allow apply with LinkedIn" option was selected when creating the career site.
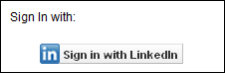
Sign in with Seek
For applicants who already have a profile on the career site but are logged out, they can sign in with Seek if the Apply with Seek integration has been enabled for the portal.
Clicking opens the login screen for Seek. Applicants can log in to their Seek profile, and then they are returned to the career site.
If you are already signed in with Seek but are not logged in to the career site, clicking will sign you in to the career site without opening the Seek login screen.
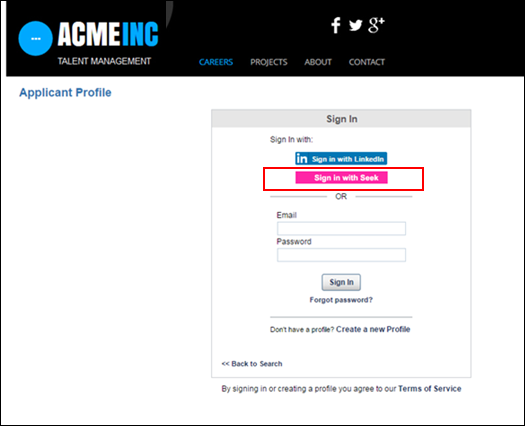
Sign in with System Credentials
To sign in to a profile that was created within the system, enter the email address and password you used to create the profile and click .
The character limit for the Email filed is 200. The character limit for the Password field is 200.
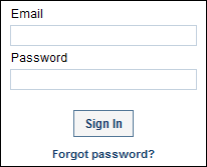
If you forgot your system password, click Forgot password? to retrieve your password. This opens the Forgot Password pop-up. Enter the email you used to create the system profile and click . This triggers the Forget Password email, which enables you to reset your password. The character limit for the Email field is 200.
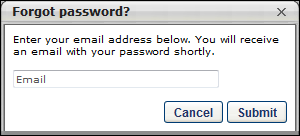
Maximum Log-In Attempts
Applicants have a maximum of five failed log-in attempts. The account is locked when the applicant fails to log in on the sixth attempt.
Create a New Profile
If you have not yet created a profile, click Create a new Profile. This opens the Create a Profile page. See Career Site - Create a Profile.
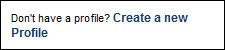
Back to Search
Click Back to Search to return to the Job Search or Job Details page from which the user came.
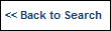
Terms of Service
Click Terms of Service to view the Cornerstone OnDemand terms of service in a new browser window.

| EMAIL NAME | EMAIL DESCRIPTION | ACTION TYPE |