Application - Apply as Guest
Administrators can configure career sites to allow applicants to apply as a guest. Applicants will not be required to create a profile prior to applying or log in to their existing profile, if they have one on the career site.
When a career site is configured for applicants to apply as a guest, the applicant experience changes in the following ways:
- New applicant does not need to create a profile prior to applying
- Existing applicant does not need to log in to their profile prior to applying
- When a guest applicant clicks , the first page in the application process is a Contact Information page, rather than Step 1 of the application
- The Submit Application step includes optional password fields that will create a profile for the applicant if a password is entered
- Applicants cannot save their application and return later to complete the application
Note: Internal applicants cannot apply as a guest. If they access the career site without logging in and click for a job, the Contact Information page will open. However, when they click , an error message displays, indicating that they cannot apply as a guest and must log in to apply to the job.
Contact Information Page
When an applicant applies as a guest, the first page in the application process is a Contact Information page, rather than Step 1 of the application. The Contact Information page opens when the applicant clicks from the job details page.
The Contact Information page allows applicants to upload a resume and provide their basic contact details. This information is parsed to the resume within the application. Applicants will have the option within the application workflow to remove the resume and replace it with an different resume.
Note: If the application workflow requires that applicants submit a resume, then the Resume field will be required on the Contact Information page.
Note: The Resume field does not appear for application workflows that do not include an Upload Resume step.
Note: If the Upload Attachments step is the first step in the application workflow (following an Instructions step), then applicants are not required to enter their name and email address on the Contact Information page prior to starting the application.
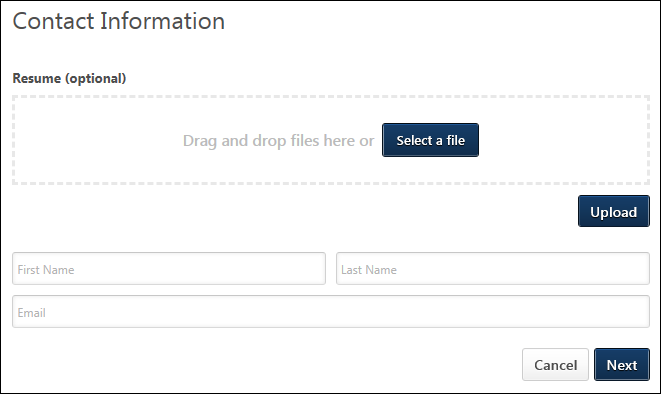
Applicants complete the following fields on the Contact Information page:
- Resume - Drag and drop the resume or click to select a resume from your files. Then, click to upload the resume to the job application.
- First Name - Enter your first name, up to 200 characters.
- Last Name - Enter your last name, up to 200 characters.
- Email - Enter your email address, up to 120 characters.
Click to open the application for the job.
Note: If the browser is closed at any time during the application process but before the application is submitted, all application data is lost.
Existing Applicants
For existing applicants who have a profile on the career site but apply to a job as a guest, their previously uploaded resume (if applicable) is not available to select. Existing applicants will need to upload a resume if a resume is required or if they would like to opt to include a resume.
The contact information and parsed resume fields entered by the applicant as part of this application will not be saved. This behavior is intended to prevent a malicious person from applying as a guest to a job, using an existing applicant's email address, thereby updating the applicant's contact information and resume details to their own and hijacking the applicant's profile.
For applicants who have already applied to the job, they cannot apply again as a guest.
Invited-to-Apply Applicants
Manually Added Applicants
Applicants who are manually added to a job and then invited to apply can apply as a guest. The applicant is not required to create a profile on the career site in order to apply.
Reapplying to Same Job
Applicants who apply to a job as a guest can reapply to the same job, provided that the General Preferences are configured to allow applicants to reapply.
Note: If the applicant provided a password when applying to a different job as a guest, then they will need to log in to the career site before they can apply to the job.
Applying to Multiple Jobs
Applicants who apply to a job as a guest can apply to multiple child requisitions at the same time.
Submit Application Step
Applicants who apply as a guest have an opportunity on the Submit Application step to create a profile. They can enter a password in the Password and Confirm password fields, which will create a profile for the applicant.
Once the applicant clicks , they are directed to the My Profile page in the career site. If they do not enter a password, then they are directed to the Search Jobs page.
Note: The password option does not display for applicants who have previously created a password for an application or previously submitted any application. The password option will display for applicants who have previously applied to a job as a guest but did not provide a password upon submitting their application.
Note: The password instructions are not editable.
Note: When the applicant logs in to the career site again, their user name will be their email address.
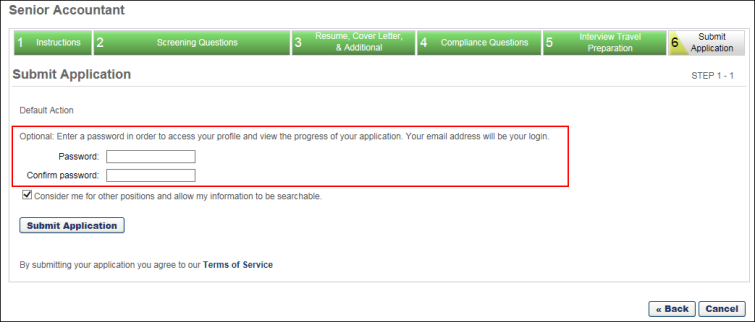
System Email for Submitting the Application
Applicants will receive the Application Confirmation - As Guest email when they submit an application through the Apply as Guest feature. However, the email must be configured and active in Email Administration in order for the system to send the email. When the email is configured and active, all mobile friendly applicants will receive the email when they have successfully applied to a requisition without having created an account.
When configuring the email, tags can be added to customize and brand the experience. Be sure to include the PASSWORD.RESET.URL tag so that applicants can define a password on the career site to create an account. See Email Triggers.
How Applicants Claim their Account on the Career Site
When an applicant who has applied as a guest returns to the company website for the first time to check the status of their application (take an assessment, schedule an interview, etc.) they have two options:
- Option 1 - Create an account. Because they applied as a guest, most likely they will create a new account with the same email from their application because they have not done this yet. When they create an account, their previous application is automatically connected to the newly claimed account. Their profile will display any previous applications tied to this email address.
- Option 2 - Go through the forgot/create password workflow. If a user remembers that they applied as a guest but did not create a password, they can trigger the reset password workflow. They can access this workflow from the Application Confirmation – As Guest email, provided that the PASSWORD.RESET.URL tag is included in the email. Or, they can go to the career site, select the option to create an account, and then select the forgot password option. This also allows applicants to create a new password and log into the career site, where they can see all previous applications.
Offer Letters/Assessments
All emails for offer letters and assessments will remain the same. Applicants will receive anything configured in Email Administration that pertains to them based on actions that trigger the emails. If this is the first time they are accessing their profile, they can create an account with the same email they used to apply, and their application with all tasks will be accessible. They can also go through the reset password workflow as mentioned in Option 2 above.
Cancel
Applicants who apply as a guest can click on the application workflow to cancel applying to the job. Their data is not saved to the system.
Applicant Source Value
For applicants who apply as a guest, the applicant source that will appear in the Applicant Tracking System is the source from which they applied. For example, if the guest applied from a career site or job board, then the source is the name of the career site or job board.