Manage Playlists
When viewing the list of playlists another user has created, you will only see playlists that are available to you. If a playlist exists but is not displayed in the list of playlists the user has created, this is because it is not available to you.
Note: The Private toggle must be OFF in order for playlists to be searchable and visible to other users.
Important: Learner Home must be enabled in the portal in order for playlist and external content functionality to be available.
| PERMISSION NAME | PERMISSION DESCRIPTION | CATEGORY |
| Playlists - Create | Grants ability to create private Learning Playlists. This permission cannot be constrained. This is an end user permission. | Learning - Administration |
| Playlists - View | Playlists will be visible to users with this permission. The user can search for playlists, follow playlists, and consume training contained within playlists that are available to them. The learning playlists that are visible to a user are not impacted by this permission, but instead is based on the availability of the playlist. This permission cannot be constrained. This is an end user permission. | Learning - Administration |
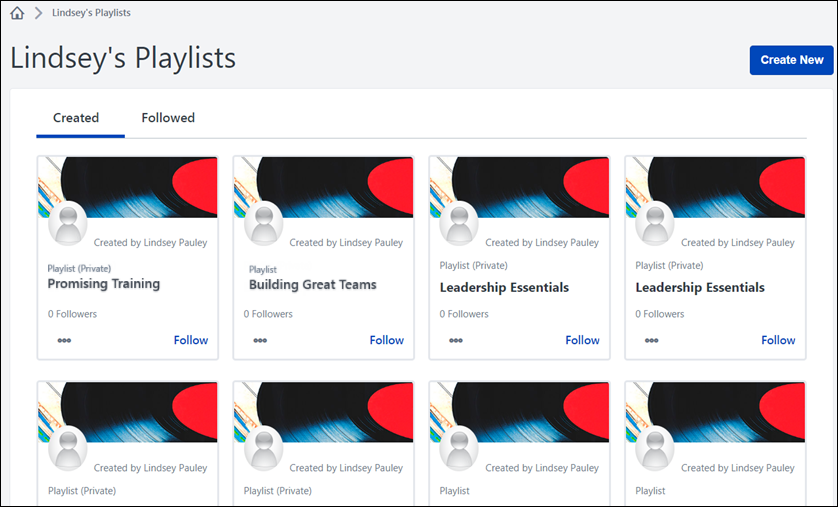
Created
All the playlists you have created display on the Created tab of the [User's] Playlists page, sorted by most recently created. If you have not yet created any playlists, only a notification stating, "You have no playlists! Click Create New to get started" displays, along with the button
To create a new playlist, click the button. See Create Playlists.
Any playlists you have already created display as tiles on the Playlists page. Each tile displays the following information and options:
- Thumbnail Image - This is the thumbnail image associated with the playlist via the Course Catalog.
- User profile photo - This is the system profile photo of the playlist creator. Note: This field only displays if the Playlist Preference to make playlist creator information visible is turned on.
- Created by - This field displays the name of the playlist creator. Note: This field only displays if the Playlist Preference to make playlist creator information visible is turned on.
- Playlist Status - This field shows whether or not the playlist is private. If the playlist is private, the word "Private" displays in parentheses. If the playlist is not private, only the word, "Playlist" displays.
- Title - This is the title of the playlist. Click the title to navigate to the Playlist Details page.
- Number of Followers - This field displays the number of users who are currently following the playlist.
- Options - The following options are available for managing playlists from the Playlists page:
- Delete - Click this option to delete a playlist. It will no longer be available in the system.
Up to twenty playlists can display at once on the Playlists page. To view additional pages of playlists, use the navigation arrows at the bottom of the page, or click on a specific page number to navigate to that page of playlist results.
Following
All the playlists you are currently following display on the Following tab of the [User's] Playlists page. If you have not yet followed any playlists, only a notification stating, "You're not following any playlists!" displays, along with the button.
Any playlists you have already followed display as tiles on the Playlists page. Each tile displays the following information and options:
- Thumbnail Image - This is the thumbnail image associated with the playlist via the Course Catalog.
- User profile photo - This is the system profile photo of the playlist creator. Note: This field only displays if the Playlist Preference to make playlist creator information visible is turned on.
- Created by - This field displays the name of the playlist creator. Note: This field only displays if the Playlist Preference to make playlist creator information visible is turned on.
- Title - This is the title of the playlist. Click the title to navigate to the Playlist Details page.
- Number of Followers - The number of people following the playlist displays.
- Options - The following options are available for managing playlists from the Playlists page:
- Unfollow - Click this option to unfollow a playlist. It will be removed from your Following tab immediately.
Up to twenty playlists can display at once on the Playlists page. To view additional pages of playlists, use the navigation arrows at the bottom of the page, or click on a specific page number to navigate to that page of playlist results.