Learner Home - Transcript and Training Tiles
- If the training is currently on the user’s transcript, the training item displays as a transcript tile
- If the training is not on the user’s transcript, the training item displays as a training tile
| PERMISSION NAME | PERMISSION DESCRIPTION | CATEGORY |
| Learner Home | Grants access to the Learner Home and the Learning Search page. This is an end user permission. This permission cannot be constrained. | Learning |
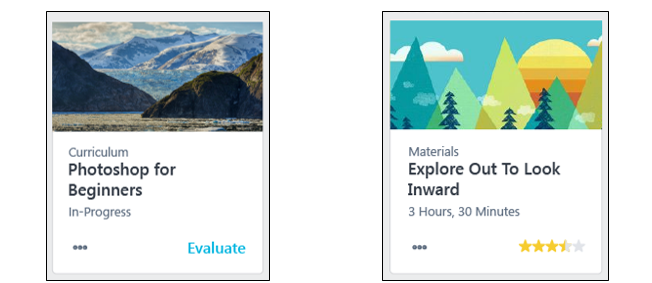
Transcript Tiles
A transcript tile displays for training items that are already on the user's transcript. Training that is marked as Removed does not display as a transcript tile. Transcript tiles may display in any of the below locations:
- Continue Learning carousel
- Saved for Later carousel
- Learning Search
Transcript Tile Information
Each transcript tile displays the following information:
- Thumbnail Image - The image associated with the training item displays at the top of each tile.
- Training Type - This field displays the type of the training item, such as online class, curriculum, material, etc.
- Title - This field displays the title of the training item.
- Status - This field displays the current transcript status of the training.
Note: The tile is clickable and re-directs the user to the Training Details page for the training item.
Transcript Tile Actions
Each transcript tile provides access to the following actions:
- Primary Transcript Action - The bottom-right corner of each transcript tile provides quick access to the current primary action on the user’s transcript for the specific training item. For example, if the current action for the training on the user's transcript is Launch, a Launch link displays in the bottom right corner of the tile. Note: When a training item is inactive, Inactive appears as the Primary Transcript Action. This option is not clickable.
- Options - Click the "..." icon to access the following secondary actions:
- Secondary Transcript Actions - Any other transcript actions available to the user for the training item appear in the Options drop-down menu and allow the user to perform the associated action on the training. See Transcript (Universal Profile) - Status and Options.Note: Clicking some transcript actions causes the user to be redirected to their learning transcript.
- Save for Later (if available) - Click this link to save the training item. Saved training items display in the Saved for Later section on the Learner Home page. Any training item available to the user can be saved except for certifications, and there is no limit on the number of items which can be saved.
- Remove from Saved (if available) - This link is only available if the training has already been saved by the user. Click this link to remove the training item from the Saved for Later section.
Unsupported Transcript Tile Actions
If a training item has any of the following actions available, the action will be grayed out and not clickable. If a user needs to perform any transcript actions not supported by Learner Home or Learning Search, they can do so from their transcript. The following transcript actions are NOT supported by Learner Home or Learning Search:
- All actions for the Posting training type
- Unlock
- Launch Locally
- Upload & Verify (Materials)
- Authenticate (Curricula)
Training Tiles
A training tile displays for training items that are NOT on the user’s transcript, which includes training that is on the user’s transcript but is marked as Removed. Training tiles may display in any of the below locations:
- Saved for Later carousel
- Top Picks for User carousel
- Trending for Your Position carousel
- Inspired by Your Subjects carousel
- Most Popular carousel
- Learning Search
Each training tile displays the following information:
- Thumbnail Image - The image associated with the training item displays at the top of each tile.
- Training Type - This field displays the type of the training item, such as online class, curriculum, material, etc.
- Title - This field displays the title of the training item.
- Duration - This field displays the duration of the training. Note: if the duration is 0, this field does not display.
- Average Rating - The bottom-right corner of each training tile displays the average star rating for the training. The numeric value of the average rating displays (e.g. 4.2) when the user hovers over the stars. The rating displayed here respects settings in Course Ratings Preferences. Ratings do not display if any of the following are true:
- The backend setting for Course Ratings is not enabled.
- Course Ratings are not enabled for the user.
Note: The tile is clickable and re-directs the user to the Training Details page for the training item.
Training Tile Actions
The training tile displays all available actions in the options drop-down:
- Options - Click the "..." icon to access the following actions:
- Launch (if available) - Click this option to launch the training. This adds the training item to the user’s transcript, and the training attempts to open in a new window. The page will then refresh to the transcript. Note: This option does not display if the backend setting to launch from training details is not enabled and this option is only available for Materials, Online Classes, Quick Courses, and Videos.
- Request (if available) - Click this option to request the training. This adds the training item to the user’s transcript. The page will then refresh to the transcript.
- Add to Cart (if available) - Click this option to add the training to your shopping cart. After the user clicks this option, the page refreshes to the shopping cart page.
- Save for Later (if available) - Click this link to save the training item. Saved training items display in the Saved for Later section on the Learner Home page. Any training item available to the user can be saved except for certifications, and there is no limit on the number of items which can be saved.
- Remove from Saved (if available) - This link is only available if the training has already been saved by the user. Click this link to remove the training item from the Saved for Later section.