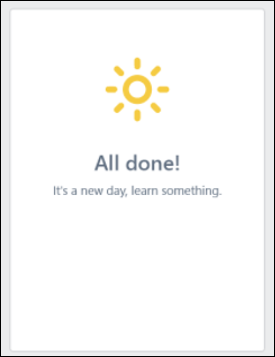Learner Home - Training Side Bar
The Training Side bar displays below the User Profile panel on the left side of the Learner Home page. This section ensures the user is up to date on their training. This may include any training that is on their transcript with a due date and any assigned training. This section allows users to quickly assess their transcript health and ensure they never miss a deadline.
| PERMISSION NAME | PERMISSION DESCRIPTION | CATEGORY |
| Learner Home | Grants access to the Learner Home and the Learning Search page. This is an end user permission. This permission cannot be constrained. | Learning |
Training Sidebar Considerations
The training sidebar includes the following sections:
- Required
- Past Due
- Due Soon
- Assigned/No Due Date
The following training types can display in these sections:
- Certification
- Curriculum
- Cohort
- Event
- External Content (added via playlists)
- Library
- Material
- Online Class
- Online Content
- Playlists
- Posting
- Quick Course
- Session
- Test
- Video
The following types of training items do NOT display in the training sidebar sections:
- Archived training
- Removed training
- Completed training
- Inactive training
- Certified certifications
- Program training items
Child LOs display in the Past Due and Due Soon sections of training sidebar on the Learner Home page, along with their individual due dates, which provides learners with a granular view of the training they need to complete. The following child LO types display in the training sidebar:
- LOs within a curriculum
- LOs within a cohort
- Pre-work with a due date
- Post-work with a due date
- Training in a Pending Prior Training status
- Training in an Activated status
- Training that has been removed from a user's transcript, and then restored
Transcript Counts
The Transcript Counts section of the training sidebar displays a high-level overview of training the user may need to complete. This includes any training that is required, or on their transcript with a due date, and any assigned training. The following information displays in the section:
- Required - This field shows the number of non-completed required trainings. Clicking on the number will redirect the learner to its pre-filtered transcript. The number is not displayed if nothing is under the Required bucket, and the usual Past due, Due soon, and Assigned/No Due Date is shown. This is only available when Required Training Tagging is active in the portal. See Required Training Tagging Overview.
- Past Due - This field displays the total number of uncompleted past due training items on the user's transcript. If no training items meet the criteria, this number does NOT display.
- Due Soon - This field displays the total number of uncompleted training items on the user's transcript that have an approaching due date. If no training items meet the criteria, this number does NOT display.
- Assigned No Due Date - This field displays the total number of uncompleted training items that have been assigned to the user without a due date. If no training items meet the criteria, this number does NOT display.
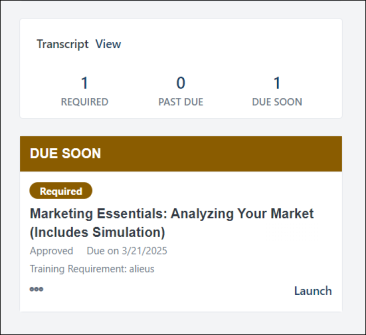
Click the View link to be redirected to your active transcript.
Required
The Required section of the training sidebar displays the number of non-completed required trainings. Clicking on the number will redirect the learner to its pre-filtered transcript. The number is not displayed if nothing is under the Required bucket, and the usual Past due, Due soon, and Assigned/No Due Date is shown. The training is marked by a Required tag.

Past Due
The Past Due section of the training sidebar displays training on the user's transcript that has a due date that is greater than the current date. Up to ten training items can
display in this section, but only ten total items can display in the entire training sidebar. Priority is given to the ten training items with the most urgent due dates on the user's transcript. If no training items meet the criteria, this section does NOT display. Each training item displays with the following information:
- Title - This field displays the title of the training item. Clicking the title redirects the user to the Training Details page for the training item.
- Status - This field displays the training item's current status on the user's transcript. Note: Though no action can be taken, this section may include training items that are pending observation.
- Days Past Due - This field displays the number of days which has passed since the training item was due. Note: Items in this section are sorted by due date. Training due the greatest number of days ago displays at the top.
- Training Purpose - If a training purpose is associated with the training item, the training purpose displays in the tile.
- Primary Action & Options - Transcript tiles display a primary action and secondary actions for each individual training item. See Learner Home - Transcript and Training Tiles.
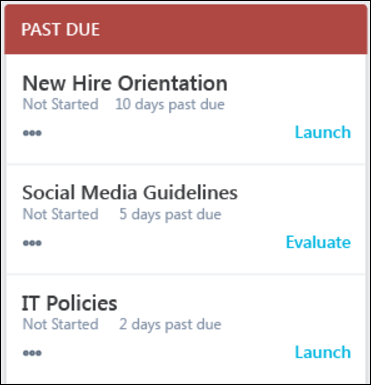
Due Soon
The Due Soon section of the training sidebar displays training items on the user's transcript with an approaching due date. Up to ten training items can display in this section, but only ten total items can display in the entire training sidebar. Priority is given to the ten training items with the most urgent due dates on the user's transcript. If no training items meet the criteria, this section does NOT display. Each training item displays with the following information:
- Title - This field displays the title of the training item. Clicking the title redirects the user to the Training Details page for the training item.
- Status - This field displays the training item's current status on the user's transcript. Note: Though no action can be taken, this section may include training items that are pending observation.
- Due Date - This field displays when the training item is due. If the training is due within the next 30 days, the number of days left until the due date displays. If the training is due in more than 30 days, the training due date displays. Note: Items in this section are sorted by due date. Training with the soonest due date displays at the top of the section.
- Training Purpose - If a training purpose is associated with the training item, the training purpose displays in the tile.
- Primary Action & Options - Transcript tiles display a primary action and secondary actions for each individual training item. See Learner Home - Transcript and Training Tiles.
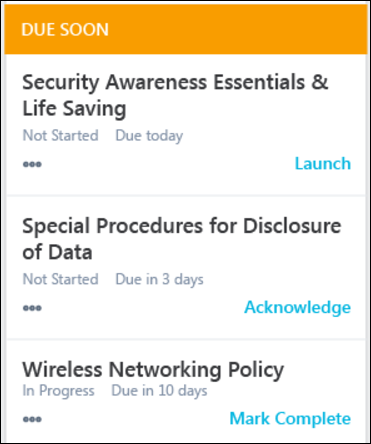
Assigned/No Due Date
The Assigned/No Due Date section of the training sidebar displays training that has been assigned to the user without a due date. Up to ten training items can display in this section, but only ten total items can display in the entire training sidebar. If no training items meet the criteria, this section does NOT display. Each training item displays with the following information:
- Title - This field displays the title of the training item.
- Status - This field displays the training item's current status on the user's transcript.
- Training Purpose - If a training purpose is associated with the training item, the training purpose displays in the tile.
- Primary Action & Options - Transcript tiles display a primary action and secondary actions for each individual training item. See Learner Home - Transcript and Training Tiles.
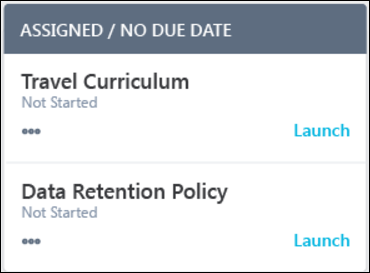
No Training on Transcript
If the user does not have any training on their transcript that is either assigned or has a due date, the entire training side bar is hidden. In this case, a sun icon and text that reads, “All done! It’s a new day, learn something.” displays.