When viewing the Learning Details page for an event, the Sessions tab enables users to view the event sessions. This tab is only available when viewing the Learning Details page for an event.
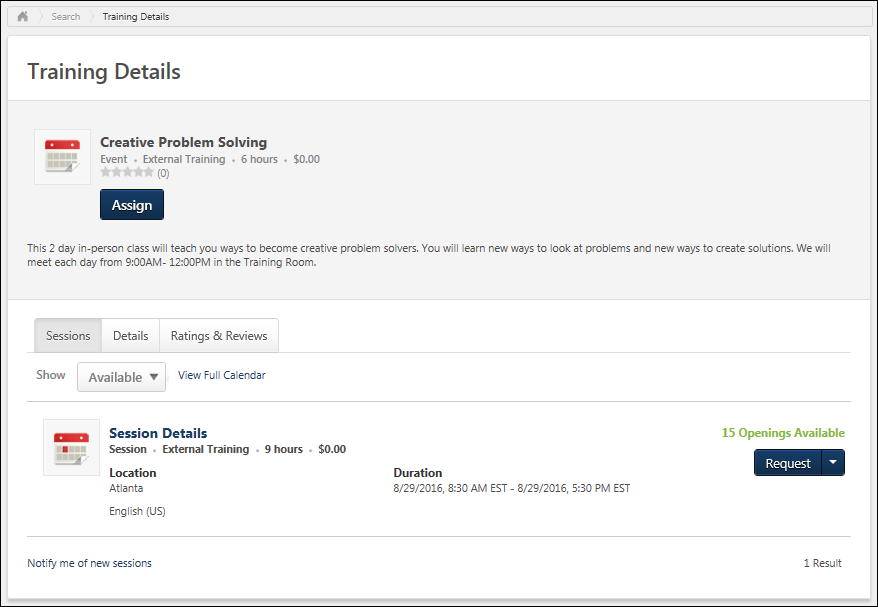
Show Available/Show All
From the drop-down menu below the Sessions tab, users can select from the following options:
- Available - Select this option to view all of the sessions that are available to the user. This option is selected by default.
- All - Select this option to view all sessions, including sessions that are not available to the user.
Session Details
For each session, the following information is displayed:
- Session Locator Number - This is only available if it is enabled by the administrator in ILT Preferences.
- Session Name - The user can click the session name to view the Learning Details page for the session.
- Type
- Session Provider
- Session Duration
- Session Price - This displays the cost in the currency that is configured for the end user. This displays in currency and training units when both are configured for the learning item. If pricing is disabled for the portal, then this field is hidden.
- Session Start Date and Time - Note: If the administrator configures the session to display the start and end times in the user's time zone, then the session start time displays in the user's time zone.
- Session End Date and Time - Note: If the administrator configures the session to display the start and end times in the user's time zone, then the session end time displays in the user's time zone.
- Session Location
- Session Languages
- Available - This displays the number of available seats for the session.
- Waitlist - This displays the number of users who are currently on the waitlist for the session.
Available Openings
If there are seats available for the session, then the number of seats displays. If there are no available seats but a waitlist is available, then the number of waitlist openings displays. If there are no available seats and no waitlist openings, then "No seats available" displays.
Actions
The following actions may be available in the split button drop-down menu:
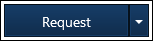
Click the left side of the drop-down to perform the displayed action. Or, click the drop-down arrow to select a secondary action. By default, the Action drop-down displays the primary action for the session.
When no actions are available to the user for the session, "None" displays.
Events Calendar
Users can view the Events Calendar by clicking the View Full Calendar link to the right of the Show drop-down menu. This opens the Event Calendar page with the month of the first available session displayed. See Events Calendar.
Interest Tracking
If all of the available sessions are full or if the user cannot attend any of the available sessions, the user can choose to be alerted when a new session becomes available by clicking the Notify me of new sessions link. The user is navigated to the Interest Tracking page. See Learning Details Page (Legacy) - Interest Tracking. This link is only available if Interest Tracking is enabled for the portal and for the event.
When a new session that meets the user's criteria is added for the event, the user will be notified via email.