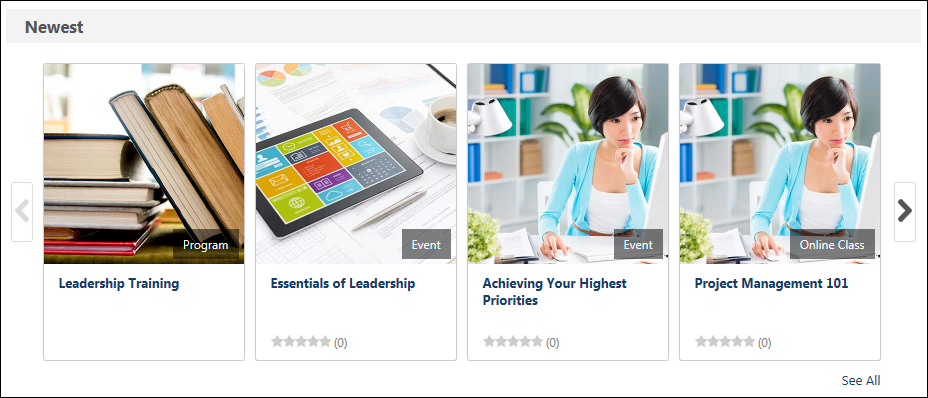Browse for Training Landing Page
The Browse for Training landing page displays targeted training that is specific to the user's training interests. This page can also be configured to display featured or suggested training, the most popular training, and the newest training.
To access the Browse for Training landing page, go to .
Troubleshooting Information
The following page contains a quick reference card to guide you through the process of using the Browse for Training page:
Upcoming Sessions Notification
When viewing the Browse for Training landing page, if a user is registered for a session that is upcoming, the system displays a notification at the top of the page. Click the view all link to navigate to the Events Calendar. See Events Calendar.

Browse for Training Banner
At the top of the Browse for Training landing page, the Browse for Training banner allows organizations to configure an optional HTML banner to market their training. The maximum size of the banner is 960 x 250 pixels. The Browse for Training banner is optional and is configured by the administrator in Browse for Training Preferences.
Browse All
Click the button to open the Browse for Training page and browse for training using many different filters, such as LO type, location, subject, etc.
Training Details
For each available training item, the following information is displayed:
- Image - An image is displayed to represent the training or training type. If the training does not have a set image, then a randomly selected default image is displayed. Click the image to view the Training Details page.
- Training Type - In the lower-right corner of the image, the training type displays.
- Title - Below the image, the training title displays. Click the title to view the LO Details page.
- Rating - If ratings are enabled, then the training rating displays. Click the rating to view the Ratings tab of the LO Details page.
- Price - If pricing is enabled, then the training price displays.
Training Sections
The following training sections may be available if enabled by the administrator
- Top Picks for [User] - This section appears for the user with the user's name and training related to the user's previous training selections. For example, when Tasha navigates to the Browse for Training page, she will see a section called "Top Picks for Tasha," automatically populated with training recommendations based on training she has taken previously. Up to 40 courses will display. Note: If no course recommendations are available for the user, the Top Picks for [User] link does not display.
- My Subjects - This section displays training that is associated with the user's favorite training subjects. Users can define their favorite training subjects on the Bio: About page. The most recently created or updated training is displayed first.
- Featured - This section displays all featured training that is available to the user. The most recently created or updated training is displayed first. A training item is designated as Featured by administrators via Course Catalog.
- Suggested - This section displays all suggested training that is available to the user. The most recently created or updated training is displayed first. A training item is designated as Suggested by administrators via Course Catalog. Note: Marking a LO as Suggested is considered an update to the LO.
- Popular - This section displays the most popular training items that are available to the user. The system determines popularity by the number of registered users within the previous 14 days.
- Newest - This section displays the newest training items that are available to the user. The most recently created or updated training is displayed first.
- Subscriptions - This section allows users to quickly view and access learning objects that are part of a subscription. This section displays at the bottom of the Browse for Training page.
Up to four learning objects (LOs) display in a section at once. To view additional LOs in the section, click the arrow to the right of the section. This displays the next four LOs. Up to 40 LOs may be available in each section.
To view all LOs in the training section, click the See All link in the lower-right corner of the section. This opens the Browse for Training page with the selected training filter applied.