Search Training Pop-up
The Library training type will be deprecated with the November 2022 release!
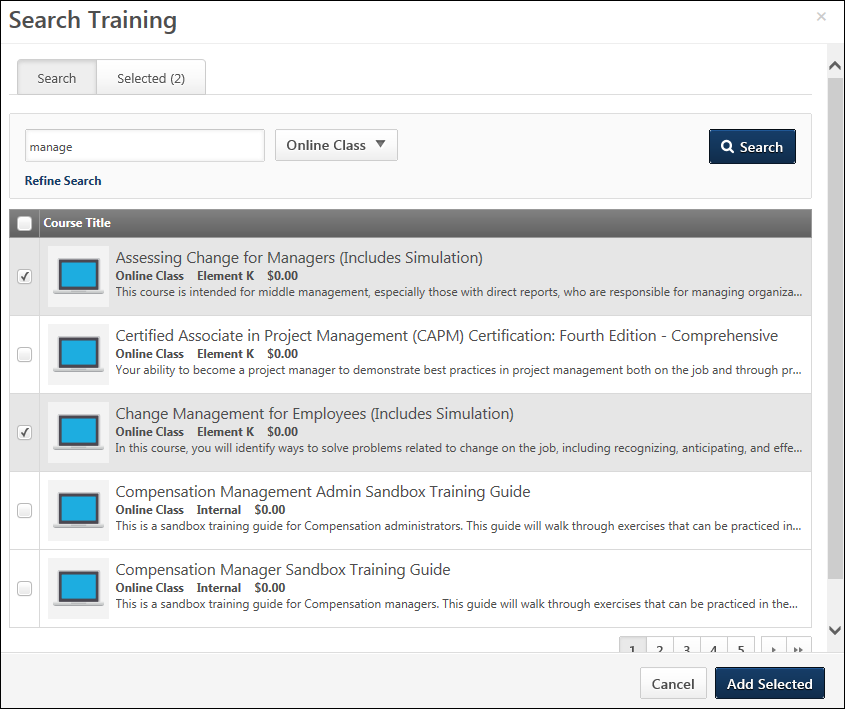
Training Search
LOs can be searched by LO title and keyword and filtered by training type.
To search within all available LOs, enter search terms in the What would you like to search for? field and click the button. The available LOs that match the criteria are displayed. If no search terms are entered when the button is clicked, then the pop-up displays all available LOs.
Training Type Filter
The Training Types filter enables users to filter the search results by training type. Only LOs with the selected training types are included in the search results.
To filter by training type, click the drop-down menu and select all of the appropriate training types. Select the All Training option to include all training types in the search results. After making the appropriate selections, click the button to filter the search results. The results are not updated until the button is clicked. If no training type is selected, the system searches across all training types.
Refine Search
The Refine Search options lets users refine their search by LO description and language. To refine the search, click the Refine Search link. This expands the Refine Search area, and the following options may be available:
- Description - Enables users to search LO descriptions for matching text. In the field, enter text to search within LO descriptions. The search will only return LOs that have a description that match the specified search terms.
- Language - Enables users to filter LOs by language. From the drop-down menu, select all of the appropriate languages. The search will only return LOs that are associated with the selected languages. If no languages are selected, then the search results are not filtered by LO language.
Search Results
The search results are displayed after the user clicks the button. The results are sorted based on their rank, with the closest matches displayed first. Only LOs that are available to the user are displayed. The following information may be displayed for each LO:
- LO Type - The icon to the left of the title indicates the LO type (e.g., event, curriculum, library)
- LO Title - The training title
- Training Subtype - For materials and postings, the LO subtype displays
- Provider/Vendor - The provider or vendor that provides the training
- Training Hours - The number of training hours.
- Duration - The LO duration only displays for LOs when a duration is set for the LO
- Price - The LO price only displays when pricing is enabled for the portal. If training units are applicable, the training unit price is also displayed
- Description - Up to two lines of the description display. If the description contains HTML, the HTML is not applied within the pop-up.
Select Training
To select a LO, select the checkbox to the left of the LO name. The selected LO now appears when viewing the Selected tab. You can select multiple LOs.
Click the button to add the selected LOs.
Note: In some instances, the Search Training pop-up is also used when only a single LO should be selected. In these situations, only one LO can be selected, and the selection is made by clicking the LO title. The Search and Selected tabs do not appear because they are not applicable.
Pagination
If more than 5 results are available in the Results table, then pagination options appear in the lower-right corner of the Results table.
- Click a specific page number to go directly to that page.
- To move one page forward or backward, click the right or left arrow icon.
- To move to the first or last page, click the double left or double right arrow icon.
View Selected LOs
If there are multiple pages of LOs, you can click the Selected tab to view all of the LOs that are selected from all of the pages within the pop-up. The Selected tab is not active until at least one LO is selected.
Note: In some instances, the Search Training pop-up is also used when only a single LO should be selected. In these situations, only one LO can be selected, and the selection is made by clicking the LO title. The Search and Selected tabs do not appear because they are not applicable.
Remove Selected LO
Within the Search Training pop-up, you can deselect LOs as follows:
- On the Search tab, deselect the checkbox next to the LO title.
- On the Selected tab, click the Remove icon
 next to the LO title.
next to the LO title.
Note: In some instances, the Search Training pop-up is also used when only a single LO should be selected. In these situations, only one LO can be selected, and the selection is made by clicking the LO title. The Search and Selected tabs do not appear because they are not applicable.
Add Selected LOs
To add the selected LOs, click the button. If there are multiple pages of LOs, this adds all LOs that are selected on all pages within the pop-up. The button is not active until at least one LO is selected.
Note: In some instances, the Search Training pop-up is also used when only a single LO should be selected. In these situations, only one LO can be selected, and the selection is made by clicking the LO title. The Search and Selected tabs do not appear because they are not applicable.
Close Pop-up
To close the pop-up, either click the X icon in the upper-right corner of the pop-up or click the button in the lower-right corner of the pop-up.