Requisition Template - Create - Job Ad Tab
The Job Ad tab of the requisition template enables the administrator to create and define the appearance of the job ad. The following job ads can be defined for the job requisition template:
- External Site - This job ad is for the purpose of posting the job requisition to an external career board, where the audience is people outside the organization.
- Internal Site - This job ad is for the purpose of posting the job requisition to an internal career board, where the audience is the organization's employee base.
- Mobile - This job ad is for the purpose of posting the job requisition to a mobile optimized career site.
Templates are added to Position organizational units (OU), which are found on the Manage Position page. Multiple templates can be added to each Position OU.
To access requisition templates, go to . Then, click the Manage Requisition Template icon ![]() in the Options column for the Position organizational unit (OU). This opens the Requisition Templates page for a Position OU for which at least one template has been created.
in the Options column for the Position organizational unit (OU). This opens the Requisition Templates page for a Position OU for which at least one template has been created.
Note: If the Manage Requisition Template icon is gray ![]() , this means a requisition template has not yet been created for the Position OU. Clicking the icon when it is gray opens a blank requisition template to create for the Position OU. Once the template is saved, you are redirected to the Requisition Templates page.
, this means a requisition template has not yet been created for the Position OU. Clicking the icon when it is gray opens a blank requisition template to create for the Position OU. Once the template is saved, you are redirected to the Requisition Templates page.
| PERMISSION NAME | PERMISSION DESCRIPTION | CATEGORY |
| Requisition Template - Manage | Grants ability to access and view Requisition Templates. This permission cannot be constrained. This is an administrator permission. | Recruiting Administration |
| Requisition Template - View | Grants ability to access and view Requisition Templates. This is an administrator permission. | Recruiting Administration |
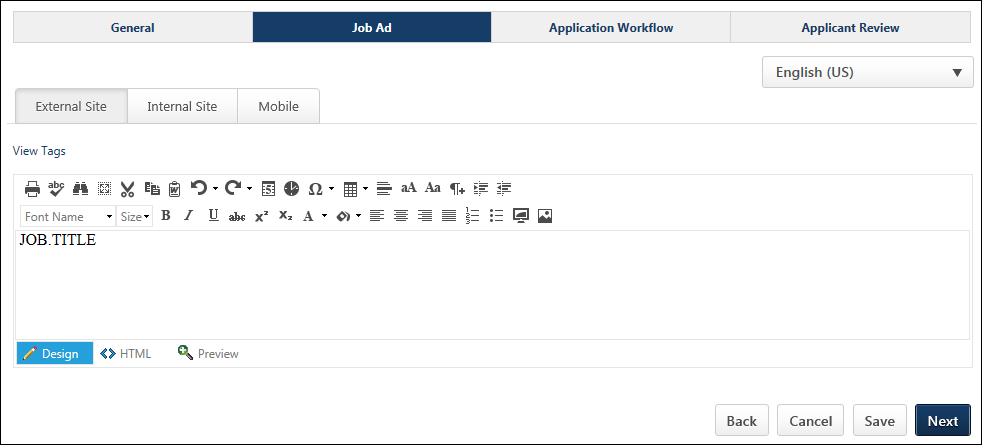
Language
The language option allows you to localize the job ad for external and internal sites, as well as mobile. Tags are also localized.
To localize the job ad, select the language from the drop-down, and then enter the translated text into the job ad.
To translate the job ad into additional languages, select a different language from the drop-down and enter the translated text into the job ad.
When the job ad is viewed, the ad displays in the language of the viewer. If a translation is not available in their language, then the ad displays in the language of the user who created the ad.
Create External/Internal Job Ad
A job ad can be created for external applicants and internal applicants, or the same job ad can be used for both types of applicants.
To switch between editing the External Site job ad and Internal Site job ad, click the External or Internal tab at the top of the editor.
To create the job ad, enter the text into the editor. The job ad editor is a Telerik RadEditor, which provides enhanced editing options, such as adding images and using HTML. For additional information about the Telerik RadEditor, visit http://www.telerik.com/help/aspnet-ajax/editor-toolbar-intro.html.
Design/HTML Modes
In the editor, there are two editing modes: Design and HTML. When in Design mode, you can use the standard editing tools to format your text, similar to your word processor application. When in HTML mode, the standard editing tools are disabled and you are able to view and modify the HTML code that is used to design the ad. To switch between modes, click the appropriate tab in the lower-left corner of the editor. The system only accepts certain customizable HTML elements in the WYSIWYG Editor. Elements that are not acceptable display as text. See Safe Listed Customizable Elements.
Click the Toggle Full Screen Mode icon ![]() to view the Description or Qualifications section in full screen mode. Click the icon again to return to the default view.
to view the Description or Qualifications section in full screen mode. Click the icon again to return to the default view.
When viewing in full screen, you must be in the Design mode in order to exit the full screen view.
View Tags
To view the available tags for the ad, click the View Tags link in the upper-left corner. This includes all available standard tags and custom field tags that may exist in your portal. To use one of the tags, copy and paste the tag into the editor. All custom fields must be referenced in all capital letters. The field name must be placed within square brackets ("[ ]"). The following custom fields are available:
- [COMPENSATION.CURRENCY] - Currency type defined on job requisition form.
- [COMPENSATION.RANGE] - Payment range for the job. Note: This tag is only available to users who have permission to view and edit the salary range for requisitions. For users who do not have salary range permission, the tag is not visible in the tags pop-up.
- [COMPENSATION.TYPE] - Compensation type selected on job requisition form.
- [EMPLOYMENT.TYPE] - Employment type defined on job requisition form.
- [JOB.DESCRIPTION] - External or internal job description defined on job requisition form.
- [JOB.MINIMUM.QUALIFICATIONS] - Minimum qualifications defined for the job requisition.
- [JOB.OPENINGS] - Number of job openings defined on job requisition form.
- [JOB.OU.GRADE.TITLE] - Displays the Grade OU associated with the requisition template. Note: The tag is only available for portals that have Grade OUs enabled. In addition, the tag is only visible to users who have permission to view Grade OUs.
- [JOB.REFERRAL.BONUS] - Referral bonus defined for the job requisition. Note: Referral Suite must be enabled.
- [JOB.RESPONSIBILITIES] - Job responsibilities defined for the position OU.
- [JOB.TITLE] - Display job title defined on job requisition form.
- [OU.DIVISION] - Division selected on job requisition form.
- [OU.LOCATION] - Location selected on job requisition form.
- [OU.LOCATION.ADDRESS] - Facility address defined for the location on job requisition form.
- [REQUISITION.ADDRESS] - Displays the location address defined in the Address field on the General tab of the template.
- [REQUISITION.ID] - Displays the requisition ID.
- [TARGET.HIRE.DATE] - Target hire date defined on job requisition form.
Custom fields for Recruiting can be added to the Job Ad. The custom fields are added via tags, which can be viewed by clicking View Tags. This opens the View Tags pop-up. The custom fields that display in the tags pop-up are the fields for which the administrator meets the availability criteria. If the user does not have availability to see the custom field, the tag is hidden in the tags pop-up.
Note: Custom recruiting tags are created in the Organizational Units section of Custom Field Administration. The custom fields that are available to select are defined by the administrator in Requisition and Applicant Preferences.
Clone External Site for Internal Job Ad
When viewing the Internal Site job ad, the External Site job ad can be cloned. This allows the requisition creator to easily duplicate content from the External Site job ad to the Internal Site job ad without having to copy and paste the content. Because this option is selected by default, the content is duplicated automatically for users who wish to use the same content for both sites.
The Clone External Site option only appears on the Internal Site tab.
- When selected, the Internal Site job ad content is an exact clone of the External Site job ad and the job ad field cannot be edited. If the Clone External Site option is deselected and then later selected again, any content that is in the Internal Site job ad field is discarded and is replaced with the External Site job ad content.
- When deselected, the Internal Site job ad may contain different content than the External Site job ad. Both job ads can be edited.
Mobile Tab
From the Mobile tab, a mobile job ad can be created. When a mobile job ad is defined, the ad displays on mobile optimized career sites. If an ad is not defined on the Mobile tab, then the job description and job details display as the mobile job ad.
To create the job ad, enter the job ad in the editor, up to 30,000 characters. If the ad is copied and pasted from another source, the editor only accepts up to 3000 of the pasted characters.
For mobile ads, the following editing options are available:
- Bold
- Italics
- Underline
- Bullets
- Numbering
Tags can also be included in mobile job ads. Available tags can be viewed by selecting View Tags.
Cancel/Save/Next
After completing all sections, click to validate that all required information is entered on this page and proceed to the next step. Or, click to save any changes made to any of the steps. Or, click to return to the Requisition Templates page without saving the template.