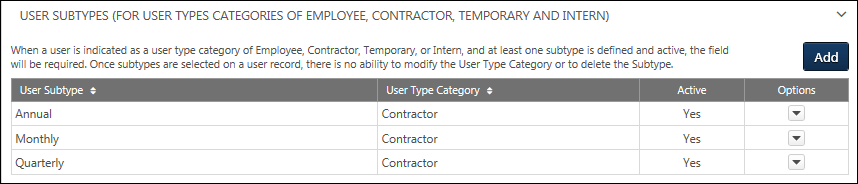User types enable organizations to designate different types of workers within their organization. All user types are pre-defined with default names and categories so that specific functionality can be associated with user types within the system. Additional user types cannot be created. Although the system uses pre-defined user types, administrators can configure the user type names to match their organization's terminology.
For Employee, Contractor, Temporary, and Intern user types, administrators can create subtypes. This enables organizations to further designate different types of workers within their organization.
The availability of this section is controlled by a backend setting. In addition, the User Subtypes section is only available to administrators who have permission to manage user types and subtypes within User Preferences.
To access the User Preferences page, go to . Select the arrow ![]() to the right of a section name to expand the section.
to the right of a section name to expand the section.
| PERMISSION NAME | PERMISSION DESCRIPTION | CATEGORY |
| User Preferences - Core Information: View | Grants ability to view the User Preferences administrator page. This permission does not allow administrators to modify the preferences. This permission cannot be constrained. This is an administrator permission. | Core Administration |
| User Preferences - User Types and Subtypes: Manage | Grants ability to manage User Types and Subtypes on the User Preferences administrator page. Administrators must also have the User Preferences - Core Information: View permission to access the User Preferences page. This permission cannot be constrained. This is an administrator permission. | Core Administration |
User Subtype - Add
To add a new user subtype, click the button. This opens the Add User Subtype pop-up. See User Preferences - User Subtypes - Add/Edit.
User Subtype Table
The following information is displayed for each user subtype:
- User Subtype - User subtypes are sorted alphabetically. If the subtype name has been modified, then the modified subtype name is displayed in this column. This is the subtype name that is displayed on the User Record.
- User Subtype Category - This displays the system-defined category that cannot be modified.
- Active - When a user type is active, it can be selected when creating or editing a user. If a user type is deactivated, the user type continues to be associated with the user. However, inactive user types cannot be selected when creating or editing a user.
The following options may be available from the Options drop-down menu:
- Edit - Select this option to edit the user subtype. See User Preferences - User Subtypes - Add/Edit.
- Delete - Select this option to delete the subtype. This option is not available if the subtype has been associated with a user. A confirmation pop-up opens to confirm the deletion.