Badges are a form of employee recognition awarded when a user receives positive feedback or when a user completes training. Badges may have an associated point value. Based on portal configuration, you may be able to view badges through a widget on the Universal Profile - Snapshot page.
The Badges tab of the Badge & Point Preferences page enables administrators to create and configure the badges that can be awarded to a user, including the points that are awarded when the user receives the badge.
Note: Badge & Point Preferences should only be configured by the Division Organizational Unit (OU) type. If Badge & Point Preferences are configured by a different OU type, then the badges will not be available to users to select and grant to others.
To manage Badges and Points:
- Go to .
- Go to .
| PERMISSION NAME | PERMISSION DESCRIPTION | CATEGORY |
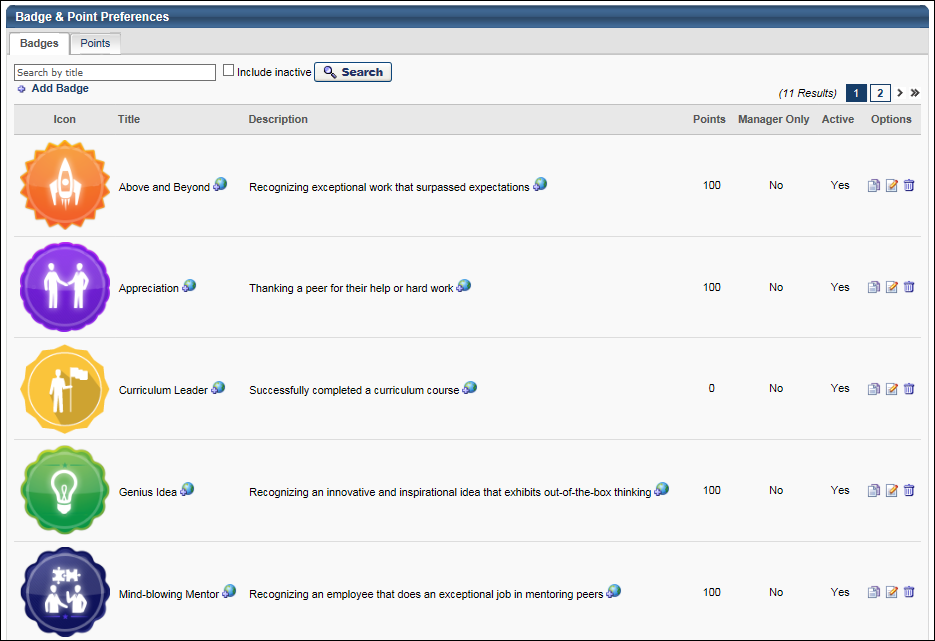
Badge - Search
To search for a badge by title, enter the badge title in the search field and click the button. Select the Include Inactive option to also search for inactive badges.
Badge - Add
To add a new badge, click the Add Badge link. See Badge - Add/Edit.
Badge Table
The following information is displayed for each badge in the table:
- Icon - This displays the image that is associated with the badge.
- Title - This displays the badge title.
- Description - This displays the badge description.
- Points - This displays the point value that is associated with the badge. Note: Currently, the badge point values are being stored in the system. However, there is no functionality associated with the point values.
- Manager Only - This displays whether the badge is only available to be given by managers. If a badge is manager only, then only managers are able to give the badge to their subordinates.
- Active - This displays whether the badge is currently active. When a badge is active, then it is available to be given to users.
Badge Options
The following options are available in the Options column:
- Localize - If multiple languages are enabled, click the Globe icon to localize the badge title and description.
- Copy - Click this icon to duplicate the badge. A Copy Badge pop-up is opened, in which the administrator can edit the badge details prior to saving the badge. See Badge - Add/Edit.
- Edit - Click this icon to edit the badge details. See Badge - Add/Edit.
- Delete - Click this icon to delete the badge. See the Deleting or Deactivating Badges section for additional information.
Deleting or Deactivating Badges
Administrators are able to delete badges or make them inactive.
Learning Badges:
- Deactivate Badge:
- The badge will still display on LO Details or the Course Catalog (if already associated to an existing LO).
- The badge will no longer display in the Badge Search Results (admins cannot associate to LOs via the Course Catalog).
- Any users who completed training (and were awarded the badge) will not be impacted; the badge will still display on the Training Completion page and on the Badges widget.
- Any users who have not yet completed the training (with the badge associated to it) will still be awarded the badge when they complete the training.
- Delete Badge:
- The badge will no longer display on LO Details or the Course Catalog (if already associated to an existing LO).
- Any users who completed training (and were awarded the badge) will not be impacted; the badge will still display on the Training Completion page and on the Badges widget.
- Any users who have not yet completed the training (with the badge associated to it) will not be awarded the badge when they complete the training.
- The badge no longer displays in the results when attempting to award a badge via Feedback (i.e., users cannot award that badge to other users).
- The badge will continue to display in Feedback and the Badges widget (if it was already awarded to a user).
Badge Image Recommendations
For badge images, the acceptable file types are .png, .jpeg, and .gif. Badge images should be square with a recommended size of 100 x 100 pixels. To have a square badge image display properly on the My Badges page, use a 66 x 66 pixel image centered on a white square that is 100 x 100 pixels.