The configuration settings for custom integrations can be managed by administrators with permission to manage recruiting integrations. The Integration Settings pop-up enables administrators to define the settings for integrations.
| PERMISSION NAME | PERMISSION DESCRIPTION | CATEGORY |
| Recruiting Integrations - Manage | Grants ability to access and manage the Recruiting Integrations Preferences page. This is an administrator permission. This permission cannot be constrained. | Recruiting Administration |
To define or edit a custom Recruiting integration:
- Click the Edit icon
 in the Options column on the Recruiting and Onboarding Integrations Preferences page. This opens the Integration Settings pop-up.
in the Options column on the Recruiting and Onboarding Integrations Preferences page. This opens the Integration Settings pop-up.
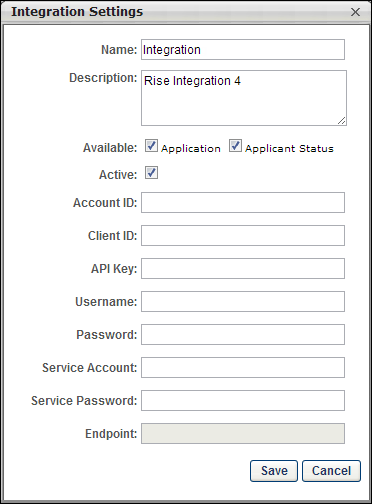
- Configure the following fields in the pop-up:
- Name - This is a required field. Enter the name of the integration, up to 200 characters.
- Description - This is a required field. Enter a description for the integration, up to 200 characters.
- Available - The following options are available for this field:
- Application - Check this option to enable the integration to be used in application workflows.
- Applicant Status - Check this option to enable the integration to be used in applicant statuses.
- Onboarding Workflow - Selecting this option indicates that the integration provider is available for the onboarding workflow. This option only displays for administrators with permission to manage onboarding integrations.
- Active - When an integration has been implemented and is functioning correctly, the Active box is unchecked. When an integration has not yet been implemented for the portal and needs to be activated, check the Active box.
- API Key - Enter the API key. The API key is used for authentication purposes.
- Username - Enter the administrator user name that is used to access the third party application, up to 256 characters.
- Password - Enter the administrator password that is used to access the third party application, up to 256 characters.
Note: When the Active box is unchecked, this does not mean that the integration is inactive or not functioning. This means that the integration is working properly and does not need to be activated. Integrations that need to be activated are integrations that are not yet running in the portal and need to have the connections made between the portal and the third party integration provider. Therefore, the Active box needs to be checked to indicate that the integration needs to be activated.
- Click to save the changes. Or, click to close the pop-up without saving the changes.
Note: The administrator user name and password are not used by applicants when completing custom Recruiting integration steps in the application process.