Applicant and application flags are created from the Applicant Flag Bank. Flags created in the flag bank can be added to Applicant Flags Preferences and used by recruiters to categorize and organize applicants for various job requisitions.
To access the Applicant Flag Bank, click Manage Applicant Flag Bank from the Applicant Flags Preferences page. The Applicant Flag Bank can only be accessed at the top level organizational unit.
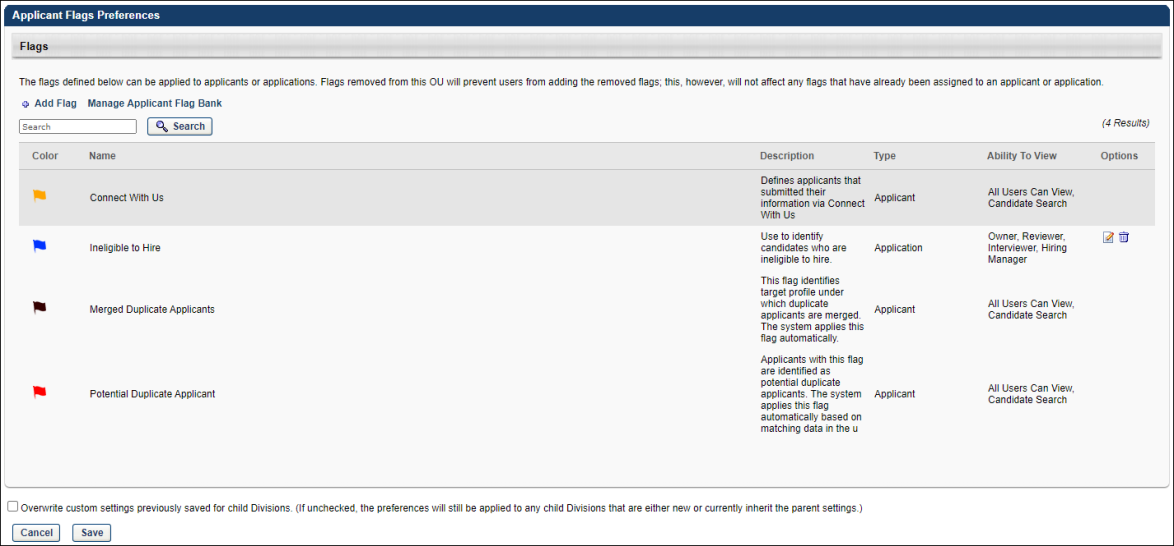
Create Flag
To create an applicant or application flag:
- Click the Create Flag link on the Manage Applicant Flag Bank page. This opens the Flag Preferences pop-up.
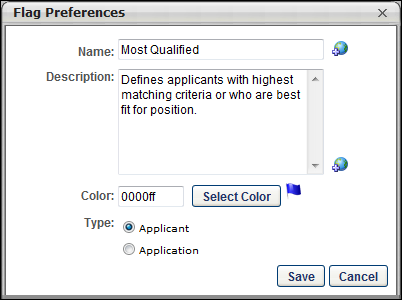
- Complete the following fields in the pop-up:
- Name - This is a required field. Enter the flag name, up to 50 characters. If multiple languages are enabled for your portal, select the Translate icon to translate the field into other available languages. The flag name must be provided in the same language as the flag description.
- Description - This is a required field. Enter a description for the flag, up to 500 characters. If multiple languages are enabled for your portal, select the Translate icon to translate the field into other available languages. The flag description must be provided in the same language as the flag name.
- Color - This is a required field. Enter the hexadecimal (hex) value for the flag color, up to six characters. Or, click to choose a pre-defined hex color. Once the color is selected, the colored flag displays to the right of the button.
- Type - This is a required field. Select one of the following flag types:
- Applicant - Select this option to enable the flag to be defined for applicants. Applicant flags are added to applicants to highlight an applicant's skills, qualifications, etc.
- Application - Select this option to enable the flag to be defined for applications. Application flags are added to an application for a particular requisition, such as a flag named "Short List" that highlights the application as a top contender for the position.
- Click to save the flag and add it to the Applicant Flag table. Or, click to close the pop-up without saving the flag.