Review Task - Create/Edit Confirm
To access performance review tasks, go to .
- If you are creating a new review task and you completed the previous page, you can enter information on this page.
- To edit a review task, in the Options column, click the Edit icon for the appropriate review task.
| PERMISSION NAME | PERMISSION DESCRIPTION | CATEGORY |
| Performance Review Task Administration | Grants ability to create/assign performance review tasks and manage activity within those tasks. This permission also gives the ability to enable and view co-planners for a task from the administration pages. This permission can be constrained by OU, User's OU, User Self and Subordinates, and User. | Performance - Administration |
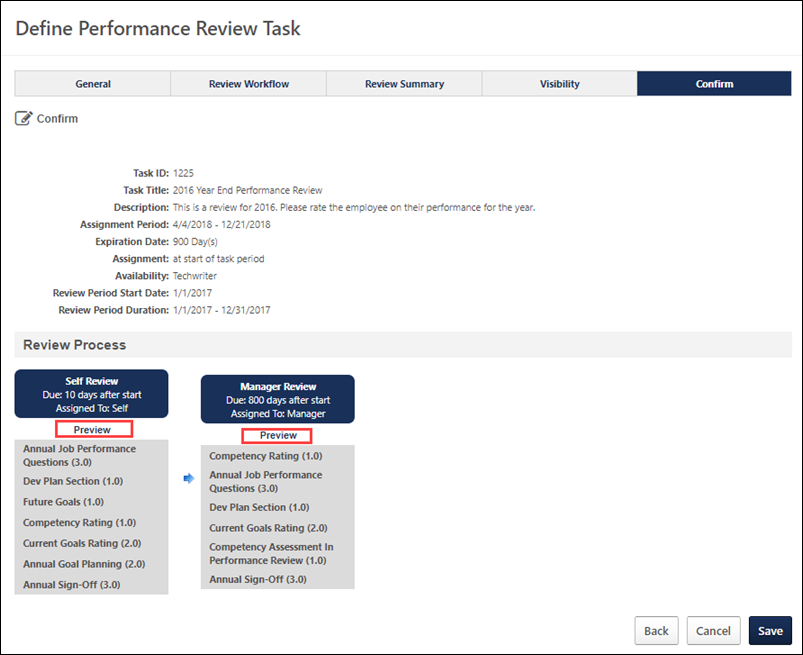
General Information
This section displays the information that you set on the General page for this review. This information is not editable.
Preview
Click the Preview link in the Review Process section to open a preview of the performance review step in a new window. The preview displays the performance review as it will appear to reviewers with the following considerations:
- The version number for each performance review section is displayed to the right of the section title in parentheses.
- Generic employee information is displayed in the review header.
- All options and buttons are included, but cannot be selected.
- The performance review progress is always zero percent.
- Sample data is used for Goal Rating, Goal Planning, Competency, Competency Assessment, and Development Plan sections.
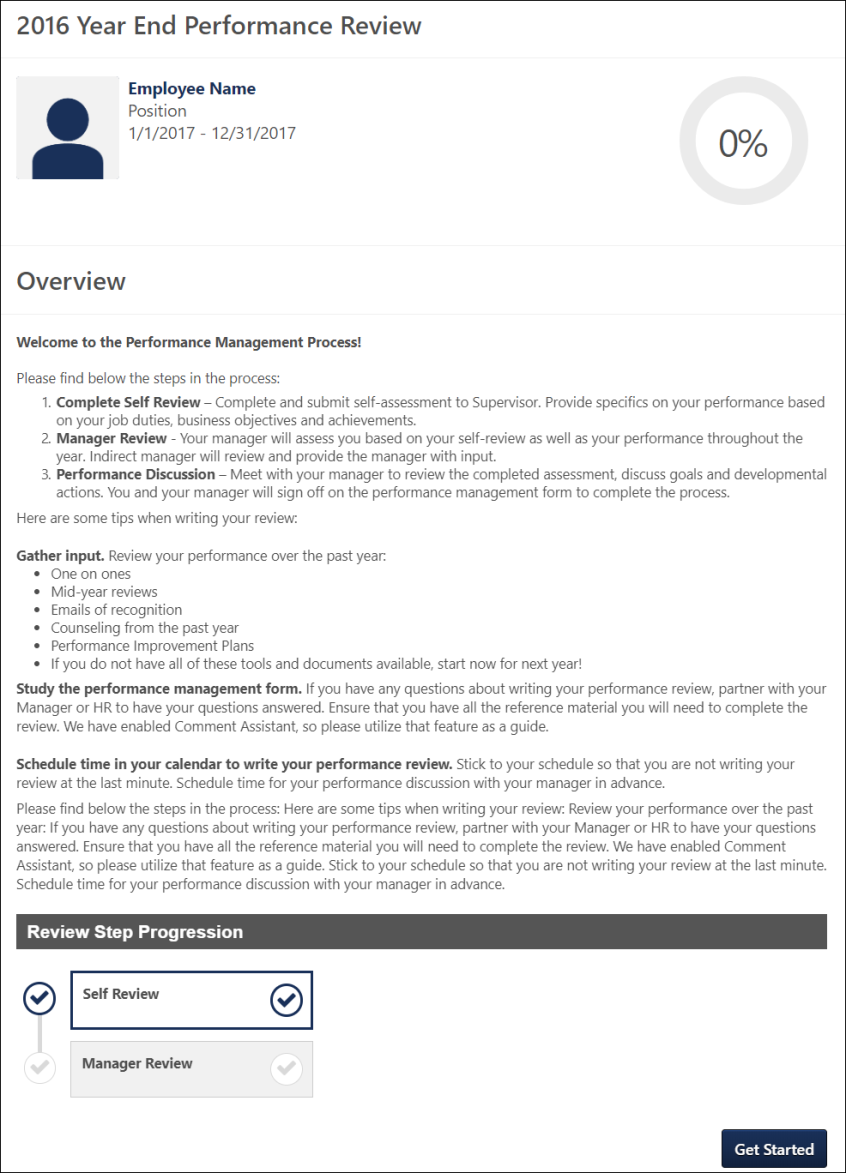
Back/Cancel/Next
- Click to return to the previous page.
- Click to close this page.
- Click when you are ready for the system to begin assigning the performance review.
Best Practice: Once a performance review task is In Progress status, the process of adding additional users to the performance review task may take up to 24 hours. It is very important to consider all users who should be included in the performance review task prior to setting the availability for the performance review task and submitting the task. See Use Case - Adding Users to Performance Review Task after Initial Task Launch Date.