Use the Competency Preference tab to manage assessors, scores, save actions, and development plans for an assessment task.
To access competency assessment tasks, go to
- If you are creating a new assessment task and you completed the previous page, you can enter information on this page.
- To edit an assessment task, in the Options column, click View Settings for the appropriate assessment task.
| PERMISSION NAME | PERMISSION DESCRIPTION | CATEGORY |
| Competency Assessment Model Admin - Edit | Grants ability to edit competency models. This permission cannot be constrained. This is an administrator permission. | Performance - Administration |
| Competency Assessment Model Admin - Manage | Grants ability to create, edit, delete, and view competency models. This permission cannot be constrained. This is an administrator permission. | Performance - Administration |
| Competency Assessment Model Admin - View | Grants ability to view competency models. This permission cannot be constrained. This is an administrator permission. | Performance - Administration |
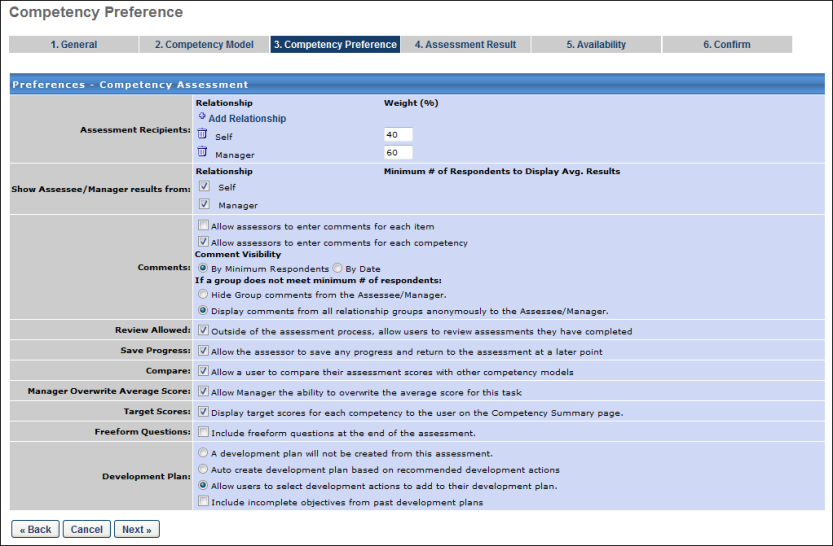
Preferences - Competency Assessment
Enter or edit the information in this section as described below.
Assessment Recipients
Complete the following fields as appropriate:
- Add Relationship - These users are assigned the competency task. Click to select who will be completing an assessment on each assessee. On the Employee Relationships pop-up, select the users to include. Click to close the pop-up and return to the step. Up to five different peer groups can be included as assessors. However, only one peer group can contain subordinates. Note: Peer group availability is set in Employee Relationships.
- Weight - This determines how the competency assessment score is calculated. Enter the weight of the response for the assessment for every relationship listed.
Select one of the following options (these are not available for Self, Manager, or Indirect Manager):
- Include all approved assessors - All peer relationships that have been approved based on the type of peer selected will receive the assessment. Note: When selecting this option , ensure that the assessees already have assessors approved or have at least requested assessors in the My Peers area of the system. The system will not send assessments to assessors who are requested after the task deploys.
- Allow Self/Manager to select assessors - Only those relationships selected by the Self/Manager will receive the assessment.
Show Assessee/Manager Results From
Select the appropriate options:
- Relationship - Check which results the assessee should see for every relationship listed. The available options are based on the selected Relationship.
- Minimum # of Respondents to Display Avg. Results - If the relationships include Subordinates, Indirect Subordinates, and any peer groups, choose the minimum number of respondents to display results. If the minimum is not met, the assessee will not see the results, but the scores will still be factored into the assessment.
- Allow assessors to enter in comments for each item - If there are multiple items for each competency, this option allows for comments to be entered on the specific items that are being rated for each competency.
- Allow assessors to enter in comments for each competency This option allows for comments to be entered for each competency.
Note: For the Allow assessors to enter in comments for each item and Allow assessors to enter in comments for each competency options, see the Comments section below to enter details.
Comments
This section defines how comments should appear. Select the appropriate options:
- By Minimum Respondents - Select this option to determine the comment visibility by a minimum number of respondents. If a group does not meet minimum # of respondents - Select whether the comments should be displayed at all or all comments from all peer groups be displayed anonymously to the assessee.
- Hide Group comments from the Assessee/Manager - Select this option to hide group comments from the assessee/manager.
- Display comments from all relationship groups anonymously to the Assessee/Manager - Select this option to display comments from all relationship ship groups anonymously to the Assessee Manager. The manager will be restricted on the ratings and comments that are visible on the assessment summary from a particular assessment group based on these rules. When the employee and manager view the ratings/comments for a competency on the assessment summary page, the ratings and comments that appear will be constrained based on the anonymity rules defined for the task.
- By Date - Select this option to determine the comment visibility by date. Note: If this option is selected, there is no option to make the comments anonymous. When this option is selected, the following options appear:
- Reveal results on the following date - Select this option to make the comments visible to the assessee on a specific date. Then, click the calendar tool to select the date on which the comments should be visible. The selected date must be after the competency assessment task start date.
- Reveal results X Days/Weeks/Months after task end date - Select this option to make the comments visible to the assessee on a date that is relative to the task end date. From the drop-down list, select the appropriate time measurement and then enter the desired value in the field. The text field accepts values from 1-9. For example, if "2" is entered in the text field and "Weeks" is selected from the drop-down list, then the comments will be visible two weeks after the task end date.
Review Allowed
Select this option to allow users to review assessments that they completed.
Save Progress
Select this option to allow users to save and return to the assessment at any point.
Compare
Select this option to allow users to compare their results with another model.
Manager Overwrite Average Score
Select this option to allow managers to modify an assessee's average score for the task. This allows a manager to override the collective scores collected from all assessees.
Target Scores
Select this option to display the target score of the competency on the Summary page of the assessment.
Freeform Questions
Select this option to allow administrators to add questions that will appear on a separate page before the assessment is submitted by a user.
Add Question - Click the Add Question icon to add a question to the assessment.
- Question - Enter the question text. If multiple languages are enabled for your portal, select the Translate icon to translate the field into other available languages.
- Response Required - Select this option to require the assessor to answer the question.
There is no limit to the number of questions that you can add.
Development Plan
Select one of the following options:
- A development plan will not be created from this assessment - Select this option if you do not want to create a development plan from this task assessment.
- Auto-create a development plan based on recommended development actions - Select this option if you want to generate a development plan based on this assessment task.
- Allow users to select development actions to add to their development plan - Select this option if you want users to be able to add development actions to their development plans.
Include incomplete objectives from past development plans - When allowing development plans to be created, select this option to include incomplete objectives from past development plans in the new development plan.
Back/Cancel/Next
- Click to return to the previous page.
- Click to close this page.
- Click to proceed to proceed to the Assessment Results tab. See Competency Assessment Task - Create/Edit Assessment Result.