The Scheduled Tasks page displays all of the tasks the user is required to complete, including performance reviews, evaluations, assessments, forms, surveys, etc.
To view your scheduled tasks, go to .
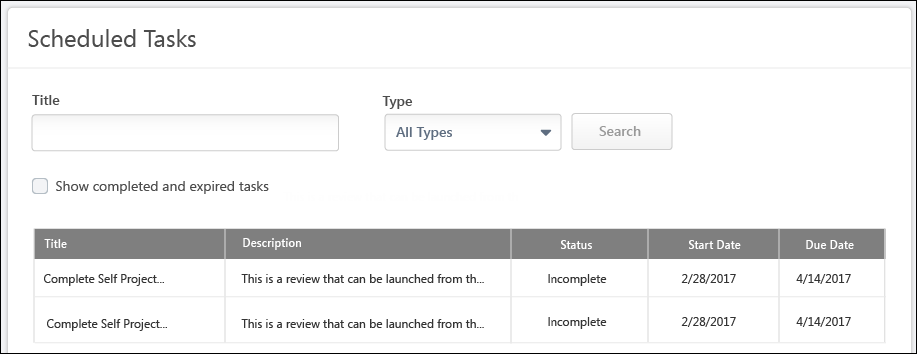
Search Tasks
You can search your scheduled tasks by title or type using the search bar and drop-down menu. You can include completed and expired tasks in the display by selecting the Show completed and expired tasks option.
Note: Performance review tasks may show a title other than the task name if the task is configured to show unique names for different reviewer roles. For example, the self review task may have a different task list name than the manager review task. Administrators can configure and customize task list names in the Additional Options section of the Review Summary step when creating the performance review task. See Performance Review Task - Create/Edit Review Summary.
Complete Task
To view and begin completing a task, select the task title.
View Task Details
The following information is displayed for each tasks:
- Title - The task title. For off-cycle performance review tasks, the review title is displayed in parenthesis after the task title.
- Description - The task description.
- Status - The current task status.
- Start Date - The start date of the step in the task.
- Due Date - The due date of the step in the task.
Print Task
Completed or expired tasks may be printed from the Scheduled Tasks page.
To print the task:
- Click the task title. The Task Print pop-up opens.
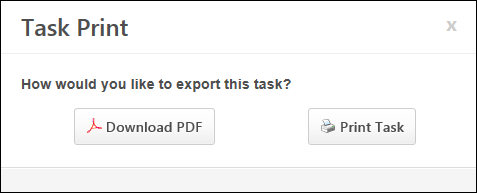
- Click to download the task as a PDF.
- The message in the pop-up changes to indicate that an email will be sent when the PDF is ready. The email address is pulled from your user record.
- The corresponding email must be active and configured in Email Administration.
- If you downloaded the PDF within the last 20 days, when you click the task title, the pop-up opens and indicates that your PDF is ready to download.
- Click to print the task from your browser. This opens the Print window for your browser and allows you to print the task.
Automatic Task Status Changes
The task status updates automatically to In Progress in the following instances:
- Manager gets a new subordinate in employee relationship task. The status updates even when the manager does not reopen the task.
- If employee relationship task status is complete and a new manager is assigned the task, the task status is updated to In Progress.
- Assessor gets a new assessee in assessor task. The status updates even if the assessor does not reopen the task. If the task is configured to allow assessors to be added after the task period starts, the task status is automatically updated to In Progress if a new assessor is added.
- For job pool tasks with assessor based availability, if the task status is complete before the task expires and a new incumbent is added to a position, then the task status is automatically updated to In Progress.
- For job pool tasks with position to be planned availability, if the task status is complete before the task expires and a new incumbent is added to a position, the task status is automatically updated to In Progress.
- If a Performance Review Tasks contains a goal planning steps that expires, the goals created in the review task are now moved to Draft status and the Performance Review Task Expiration-Goal Moved to Draft Status email is triggered if configured in Email Administration. These goals are now available on the My Goals page.
Frequently Asked Questions
Users cannot remove an expired task from the Scheduled Tasks page. However, they can choose whether or not they are displayed using the Show completed and expired tasks option.