Employee Relationship/Assessor Task - Current Organization/Talent Pool Step
To open a succession planning task, go to . Then, select the task name.
| PERMISSION NAME | PERMISSION DESCRIPTION | CATEGORY |
Step Title and Directions
At the top of the page, the step title and directions are displayed, which are configured by the system administrator. Be sure to read the instructions prior to beginning the step.
Options
The following options may be available from the Options drop-down menu:
- Manage Co-Planners - This option is only available if the task is configured to allow co-planners. If co-planners have already been selected, then this option displays the current number of co-planners (e.g., "Manage Co-Planners (4)"). Select this option to view, add, and remove co-planners. This opens the Manage Co-Planners flyout.
- Print Succession Task - Select this option to print the task using your browser. Clicking the option opens the Print window for your browser and allows you to print the task.
- Download PDF - Select this option to generate a PDF version of the succession task. When a task owner generates a PDF, the PDF includes the work completed by the task owner. When a task reviewer generates a PDF, the PDF includes the work completed by the task reviewer.
- Click the Download PDF option from the Options drop-down. This opens the Task Print pop-up. You can either download the task as a PDF or print the task using your browser.
To print the task:
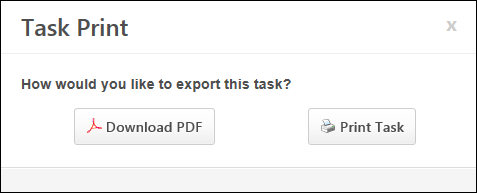
- Click to download the task as a PDF.
- The message in the pop-up changes to indicate that an email will be sent when the PDF is ready.
- The email address is pulled from your user record.
- The Succession Task PDF Notification email must be active and configured in Email Administration.
- If you have downloaded the PDF within the last 20 days, then when you click the Succession task title, the pop-up opens and indicates that your PDF is ready to download.
- Click to print the task from your browser. This opens the Print window for your browser and allows you to print the task.
List View / Org Chart View
Assessors can switch between org chart view and list view when completing the Current Organization step of an Employee Relationship task. A button is available in the upper-right corner of the step that allows the user to toggle between views. By default, the organization is displayed in the default display setting that is configured for the Current Organization template.
When switching between views, any user selections are preserved.
List View

This step can be configured by the administrator to display users in a list or in an organizational chart. In List View, the users are displayed in a table in alphabetical order. The administrator can configure the step to display up to six informational fields for the users, such as Division and Position.
List View - Search Users
Managers can search for users in the list by first and last name. All selected users remain selected when searching for a user.
List View - Select Users
Select the checkbox for a user to include them in the succession planning task. All users are selected by default. All selections are saved and the selected users are added to the task as soon as you save the task or navigate to another page within the task.
To select all users in the task, select the Include all link. To unselect all users, select the Include none link.
The number of selected users is displayed at the top of the page. When at least one user is selected, you can select the # users included link to view all of the selected users in a flyout on the left side of the page. See Succession Task - Selected Users Flyout.
List View - View User's Information
Select the user's name or photo to view the user's information in a flyout on the left side of the page. See User Card Flyout.
Org Chart View

This step can be configured by the administrator to display users in a list or in an organizational chart. In Org Chart View, the users are displayed in an interactive visual representation of the organizational hierarchy for a position. This view enables you to quickly understand, assess, and plan the succession for a given position.
For Manager tasks, the manager completing the task is displayed at the top of the org chart, and only direct reports are displayed. Each user's name, user ID, and position are displayed. A maximum of 250 users can be displayed.
For Assessor tasks, where assessor is not the manager, the org chart shows assessees under the assessor in a hierarchical format which is not the same as Managerial Hierarchy.
Org Chart View - Select Users
Select the checkbox for a user to include them in the succession planning task. All users are selected by default. All selections are saved and the selected users are added to the task as soon as you save the task or navigate to another page within the task.
To select all users in the task, select the Include all link. To unselect all users, select the Include none link.
The number of selected users is displayed at the top of the page. When at least one user is selected, you can select the # users included link to view all of the selected users in a flyout on the left side of the page. See Succession Task - Selected Users Flyout.
Org Chart View - View User's Information
Select the user's name or photo to view the user's information in a flyout on the left side of the page. See User Card Flyout.
Navigation Buttons
The following navigation buttons are available at the bottom of the page:
- - This button takes users to the previous step of the succession task. This button is not available on the first page of the succession task.
- - This button saves the assessor's progress and exits the succession task.
- - This button saves the assessor's progress and proceeds to the next step of the succession task. This button is not available on the final page of the succession task.
- - This button submits the succession task. This button is only available when all sections of the task are complete. Caution: A succession task cannot be reopened once it has been submitted. However, assessors are able to access the task up until the task end date, even if the task has been submitted.
When in read-only mode, the available buttons are , , and .