The Incomplete Interviews dashboard displays all interviews that have occurred in the past for which the interviewer has not yet submitted a recommendation. Incomplete interviews remain in this dashboard until the interviewer submits a recommendation or for one month, whichever occurs first.
The dashboard can be moved up and down within the left pane. This can be done by dragging and dropping the dashboard.
Note: After one month, incomplete interviews are moved to the Completed Interviews tab.
Note: Interviews do not appear for candidates who are in a Closed status.
To access the Interview Manager page, go to .
| PERMISSION NAME | PERMISSION DESCRIPTION | CATEGORY |
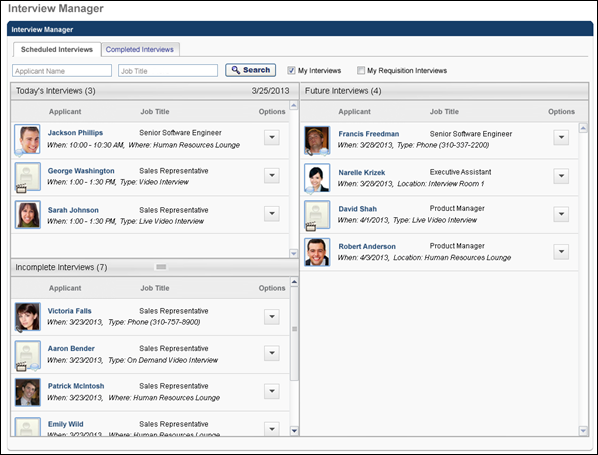
Number of Interviews
The number of incomplete interviews displays in parentheses at top of the dashboard.
List of Incomplete Interviews
The Incomplete Interviews dashboard displays the list of incomplete interviews in the order in order of interview occurrence, with the most recently occurring incomplete interview displaying at the top.
The following applicant and interview information displays for each interview:
The following information displays in the Applicant column:
- Applicant Photo - The applicant's photo displays, if configured to display by the administrator. If a photo is not available for the applicant, then a shadow image displays.
- Comments - The Comments icon displays at the bottom of the applicant's photo if a comment has been configured for the interviewer for the associated interview session. Clicking the icon opens the comment. Note: Comments are configured by the interview scheduler.
- Video - The view video icon displays at the bottom of the applicant's photo if the interview is a video interview. The icon has no functionality. Note: If the interview is a recorded interview, meaning that the applicant completed the On Demand Video interview or that the Live Video interview was completed and recorded, then the icon only displays for video interviews in the Incomplete Interviews dashboard.
- Applicant Name - This displays the applicant's name as a link to the Applicant Profile page. If the applicant's name is longer than the space allows, then ellipses display in place of the remaining characters. Note: For archived applicants, "Archived" displays in place of the applicant's name.
- Job Title
- This column displays the job title for which the interview is taking place. If the job title is longer than the space allows, then ellipses display in place of the remaining characters.
- For portals with multiple languages enabled, this displays in the user's language if available. If the user's language is not available, then this displays in the language of the user who defined it.
The time at which the interview occurs and the interview location display below the applicant's name. If a time is not available for the interview, then "Not Available" displays. The time reflects the time zone of the user viewing the dashboard.
The location varies depending on the interview type:
- In Person - The location displays a physical interview location. If a location is not defined for the interview, then "Not Defined" displays.
- Phone - The location displays as "Phone."
- Virtual - The location displays as "Virtual Interview".
If the location name is longer than the space allows, then ellipses display in place of the remaining characters.
For portals with multiple languages enabled, the location displays in the user's language if available. If the user's language is not available, then this displays in the language of the user who defined it.
The name of the interviewer only displays if the My Requisition Interviews filter option is checked. The name displays below the time/location information. If the requisition owner is the interviewer, then "Me" displays as the interviewer name.
Options
Note: The Options drop-down does not display for archived applicants.
The following options display in the Options drop-down in alphabetical order:
- Go to Applicant Profile - Click this option to open the applicant's Applicant Profile page.
- Launch Interview Guide - For interview guides created in Interview Guide Management, clicking this option opens the Interview Guide page. See Interview Guide Page Overview.
- Launch Video Interview - Click this option to begin the live video interview or to view the applicant's recorded On Demand Video interview. This opens the interview in HireVue.
- This option is only available for On Demand Video interviews if the applicant has completed the interview and none of the interviewers associated with the interview have submitted a recommendation for the applicant. When at least one interviewer has submitted a recommendation, then the option does not display.
- This option is only available for Live Video interviews if the interview occurred the previous day or earlier and none of the interviewers associated with the interview have submitted a recommendation for the applicant. When at least one interviewer has submitted a recommendation, then the option does not display.
- Nudge Interviewer - Click this option to send the interviewer the Interview Recommendation Nudge email. This option is only available when viewing the interview session for another user. You cannot send the Interview Recommendation Nudge email to yourself. Note: The email must be configured by the administrator.
- Open Cover Letter - Click this option to open the applicant's cover letter, if a cover letter is submitted by the applicant. The document opens in the application in which it was submitted.
- Open Resume/CV - Click this option to view the applicant's resume/CV. The document opens in the application in which the document was submitted. If the resume/CV was submitted via LinkedIn, then the applicant's LinkedIn profile opens.
- Print Interview Guide - Click this option to print the interview guide for the interviewer. The only interview guides that are available to print are guides created in Interview Guide Management. Note: Requisition owners can print the interview guide for interviewers who are associated with requisitions for which they are an owner.
- Record Recommendation - This option enables interviewers to recommend whether or not to move the applicant forward, as well as enter comments about their decision. This option is not available if a rating is required for the interview guide.
- Click Record Recommendation in the Options column. This opens the Record Recommendation pop-up.
- Click the Advance icon
 to recommend moving the applicant forward. Or, click the Do not Advance icon
to recommend moving the applicant forward. Or, click the Do not Advance icon  to recommend that the applicant not move forward. Clicking either option activates the button.
to recommend that the applicant not move forward. Clicking either option activates the button. - Enter comments in the Add Comments field, up to 2000 characters.
- Click . This records the recommendation and comments and closes the pop-up. If the user has permission to manage comments, then the comments are added to the applicant's main Applicant Profile page and History tab. For users who do not have permission to manage comments, the comments only appear on the interview guide
- View Comments - Click this option to view the comments that are configured for the interviewer by the interview scheduler.
For interview guides created outside the system, clicking the link opens the interview guide document.
The Launch Interview Guide option does not display if an interview guide is not associated with the interview.
Note: Requisition owners can view the interview guide for interviewers who are associated with requisitions for which they are an owner.
Note: Requisition owners can view the video for interviewers who are associated with requisitions for which they are an owner. They can also launch the live video interview to begin or join a live interview session but only if they are defined as an interview reviewer for the interview.
To record a recommendation:
Once the recommendation is submitted, the interview is moved to the Completed Interviews tab. Note: Requisition owners cannot submit a recommendation on behalf of interviewers.