The Saved Searches feature enables you to search for candidates using searches you saved or searches shared by other users. Searches that are saved on the Quick Search and Advanced Search tabs are accessed from the same Saved Searches page. The searches display in order or most to least recently saved.
To search using a saved search, click on the Candidate Search page or the search results page. This opens the Saved Searches page.
| PERMISSION NAME | PERMISSION DESCRIPTION | CATEGORY |
| Recruiter: Share Saved Searches | Allows users to view and manage the Availability column on the Saved Searches Page. This permission can be constrained by OU and User's OU. | Recruiting |
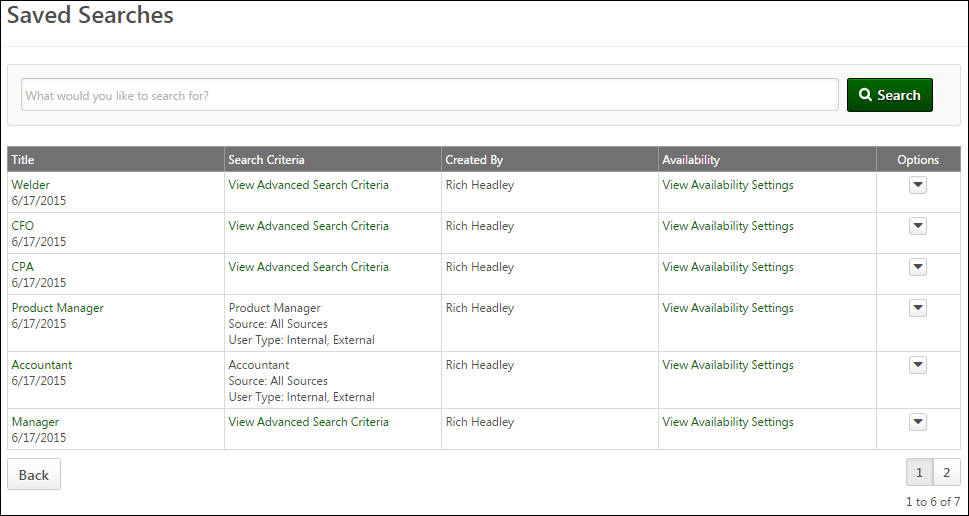
Keyword Search
Filter the list of saved searches by entering full or partial keywords into the search bar, up to 50 characters. Click to update the list.
Title/Date
This column displays the title of the search and the date the search was saved. Click the title of the saved search to view the search results of the saved search on the search results page. The results display all candidates found using the search criteria defined on either the Quick Search or Advanced Search tabs.
Search Criteria
The following options and information displays in the Search Criteria column:
Quick Search Saved Searches
For searches saved from the Quick Search tab, this column displays the search criteria that were configured on the Candidate Search Query page. If ares of interest were selected, they display in this column.
Advanced Search Saved Searches
For searches saved from the Advanced Search tab, this column displays a View Advanced Search Criteria link. Click the link to open the Saved Search [Search Title] pop-up. The pop-up displays the full criteria defined on the Advanced Search tab, which also includes any areas of interest criteria. Hovering over a criteria section will display the full path of the resume/CV field to which the criteria apply.
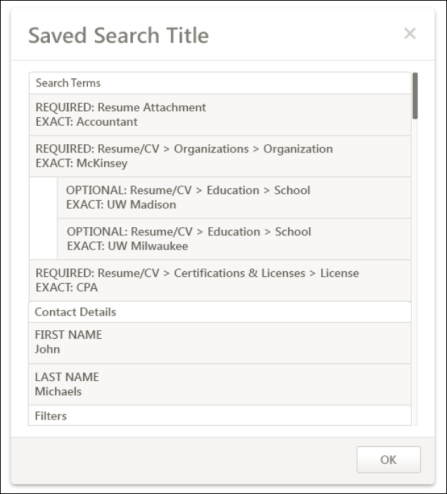
The pop-up is divided into the following sections:
- Search Terms - This section displays the search criteria defined in the predictive search section on the Advanced Search tab. For grouped criteria, the child criteria are indented below the parent criteria.
- Contact Details - This section displays the search criteria defined in the contact/location information section on the Advanced Search tab. This section only displays if at least one contact/location search criteria is defined.
- Location - This section displays the geolocation information defined in the location information section on the Advanced Search tab. This section only displays if at least one geolocation search criteria is defined.
- Filters - This section displays the search criteria defined in the Filters section on the Advanced Search tab.
Once the search is saved, the search can only be executed if all resume/CV fields in the search criteria are active. If any of the fields are inactive, then the search cannot be executed until the inactive fields are activated.
Note: For saved searches that included applicant flags, if a flag has been removed from a user, then the user does not appear in the search results that include the flag criteria. If the flag's visibility rule has changed and no longer allows the user to view the flag or the flag cannot be used to search in Candidate Search, then candidates will not appear in the search results for the flag.
Created By
This column displays the name of the user who saved the search.
Availability
This option allows you to share the search. The users with whom the search is shared must have permission to share saved searches and access the Candidate Search page in order to have access to the Saved Searches page.
To share your saved search:
- Click View Availability Settings in the Availability column. This opens the Saved Search Availability pop-up.
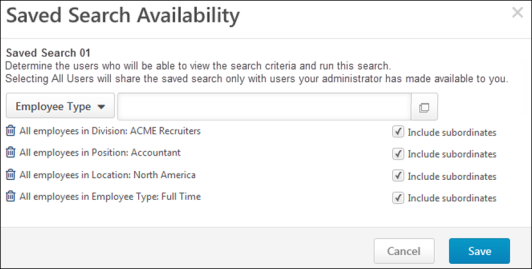
- Select the users or organizational units (OU) from the Select OU Criteria drop-down with whom to share the search.
- Enter OU or user search terms in the predictive search field. The predictive search field can only be used if there are no constraints on the your permission to share searches. If you have constraints on your permission to share searches, then you can search for users by clicking the Select icon
 to select users from a list of available users or organizational units (OU).
to select users from a list of available users or organizational units (OU). - Check Include subordinates to include subordinate OUs. When unchecked, the saved search is not shared with subordinate OUs.
- Click . This adds the saved search to the Saved Searches page for the selected users. The selected users cannot share the search with other users.
Note: Saved searches that include applicant flags or applicant custom fields in the search criteria cannot be shared.
Options
The drop-down to the right of the search criteria displays the Delete option. Click the Delete to delete the saved search. Saved searches that were shared with other users will no longer be available to those users after they are deleted.
If a shared search is deleted by a user with whom the search is shared, then the shared search is also deleted from the user who created and shared the search.
Back
Click to return to the page from which you accessed the Saved Searches page.