Applicant Feed Page
The Applicant Feed page provides a single page view of an applicant's entire history of events and comments from the most recent 20 requisitions related to the applicant. This allows recruiters to only have to access one page in order to view this data.
Note: Recruiters will only have access to requisitions for which they have permission to view or for which they are the owner or hiring manager. The Applicant Feed page is not available for archived applicants.
To access the Applicant Feed, click the Applicant Feed icon ![]() from the Manage Applicants, Applicant Profile, or Candidate Search Query page.
from the Manage Applicants, Applicant Profile, or Candidate Search Query page.
| PERMISSION NAME | PERMISSION DESCRIPTION | CATEGORY |
| Requisition: Reviewer |
Enables reviewer to access requisitions and applicants for requisitions for which they are a reviewer. This permission cannot be constrained. Note: This is a dynamically assigned permission that is not available in Security Role Administration. Once a requisition is in a Closed or Cancelled status or if the user is removed as a reviewer, the permission is revoked for the associated requisition. This permission cannot be manually assigned. Note: If an applicant reviewer is removed as a reviewer via the Applicant Profile page, the Requisition: Reviewer permission is revoked for the associated requisition. However, if the reviewer was also added as a reviewer via the General tab when creating, editing, or copying the requisition, the reviewer still appears on the In Review panel as a duplicate reviewer and retains access to the requisition and applicants from the Requisition: Reviewer permission. See Applicant Profile Page Overview for more information about duplicate reviewer instances. |
Recruiting |
![]()
Post Comments
Click Post Comments to post a comment about the applicant. This enables the Add Comment box to appear.
You can enter your comment in the Add Comment box. You can also select a specific requisition to which to post the comment by selecting it from the requisition drop-down. Or, you can select an applicant's name so that the comment appears on all requisitions for that applicant.
Once you have finished your comment, click .
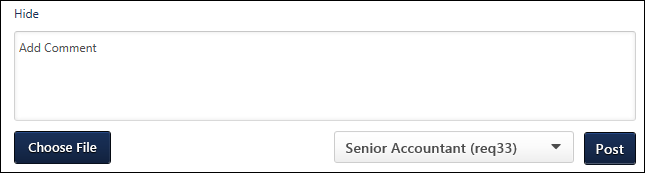
Once posted, the comment appears in the feed and displays the text of the comment in the Details box. The comment is also visible on the Applicant Profile > Comments tab.
You can delete comments you post on the applicant feed by clicking the Delete Comment icon ![]() in the Details column.
in the Details column.
Requisition Filter
This filter lists the most recent 20 requisitions for the applicant. You can click any of the requisitions in the filter to view the applicant's history and comments for that requisition. Requisitions display in order of most to least recent open requisitions, then they display from most to least recently closed.
You can also click All Requisitions in the filter to view the applicant's history for all of the requisitions that are available.
When accessing the page, the Applicant Feed opens to the requisition that the recruiter was viewing in Manage Applicants.
Event Type Filter
This filter lists the types of events that can be viewed on the Applicant Feed. By default, all event types are checked in the filter.
The following event types are available:
- Attachments - Attachments can be viewed by clicking the associated attachment icon in the Details column. The attachment will open in the application in which it was originally attached.
- Comments - The comment displays in the Details column for users with permission to manage or view comments. Options to edit or delete the comment also display for the user who posted the comment.
- Emails & Notifications - For emails, the Type column displays "Email Sent," and the Details column displays the subject line. For notifications, the Type column displays the type of notification, such as "Interview Notification Sent to Applicant." The Details column displays the name of the notification, such as "Applicant Notification."
- Offer Letter - For offer letter events, the Type column displays the type of offer action, such as "Offer Sent to Candidate" or "Offer Accepted by Candidate." The Details column displays the version of the offer.
- Other Events -
- Status Activity - This event type is for status changes. The Type column displays "Applicant Status Changed," and the Details column indicates what the status was changed from and what it was changed to.
Actions Table
The following columns display in the table:
- Action From - This column displays the first and last name of the user who conducted the action.
- Requisition - This column displays the display job title of the requisition and the requisition ID.
- Type - This column displays the type of action.
- Details - This column displays the details for the action.
- Date and Time - This column displays the date and time on which the action occurred.
Comments do not display for archived applicants.