The User Details Step allows you to add the users to the request. The fields that are required on this step are dependent upon the SF-182 preference settings.
Add Users
The Add Users section allows you to add the users for whom you are requesting the external training.
To add users:
- Click the Add Users link. This opens the Select pop-up. Note: The users available to select are dependent upon your SF-182 Requests-Manage permission constraints.
- Select up to 20 users.
- Click . The users appear in the Add Users section.

- Click the arrow icon in the Expand column for the user. This opens the user contact information and Advanced sections.
- The fields in each section are auto-populated based on the preferences set by for the user by the administrator in SF-182 Preferences. Required fields are dependent upon the user's preferences and not the preferences of the administrator or manager creating the request. Note: To save a draft of the form, you are required to add at least one user. All other required fields on the User Details step do not need to be completed unless you are submitting the form.
Advanced
- Position Level - Select your position level from the drop-down.
- Position Title - Enter your job title.
- Special Accommodation - Select the option to indicate if special accommodations are needed for the user. If Yes is selected, describe the accommodations in the text field.
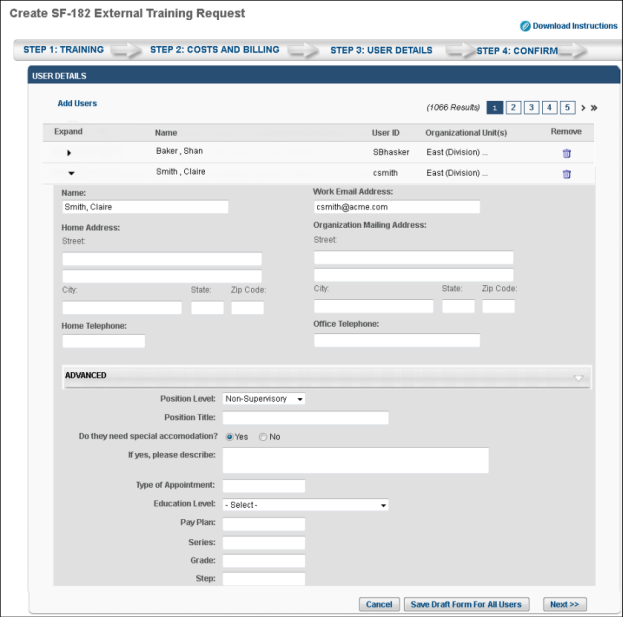
- Click to add the form request to the users' transcript. Once the request appears on the user's transcript, the request functions in the same way that it would if the user submitted the request themselves. Note:The Course Title field must be completed and at least one user added on Step 3 in order for the form to be saved.
- Click to go to Step 4. See Create SF-182 Request - Step 4 - Confirm.
- Click to cancel the form.