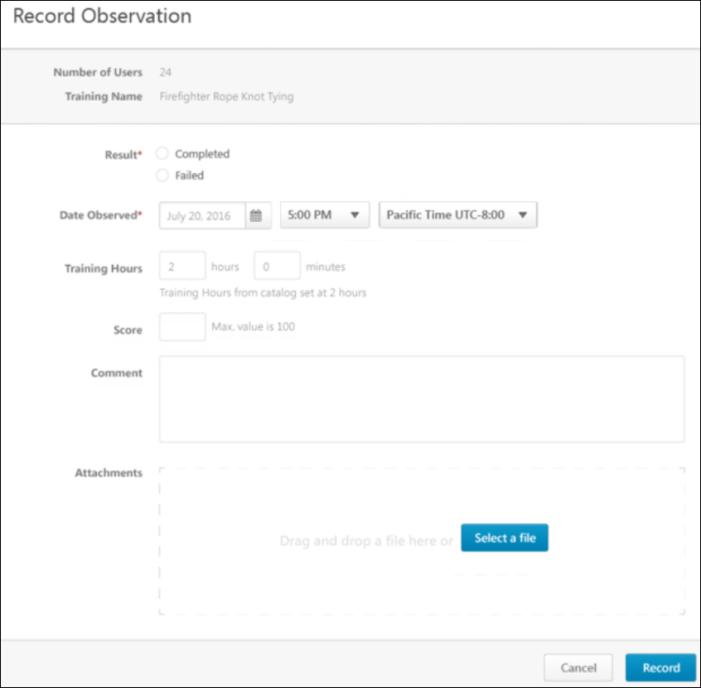On the Job Training - Record Observation
The Record Observation pop-up window, accessed from the On The Job Training page available to observers, allows observers to record details about users' On The Job Training completion attempts. If the observer has the related permission, they can record observations for multiple users at the same time.
| PERMISSION NAME | PERMISSION DESCRIPTION | CATEGORY |
| On the Job Training - Manage | Grants access for Observers to record On the Job Training (OJT) completion on the OJT page. This permission can be constrained by OU, User's OU, User, and User Self and Subordinates. This is an end user permission. | Learning - Administration |
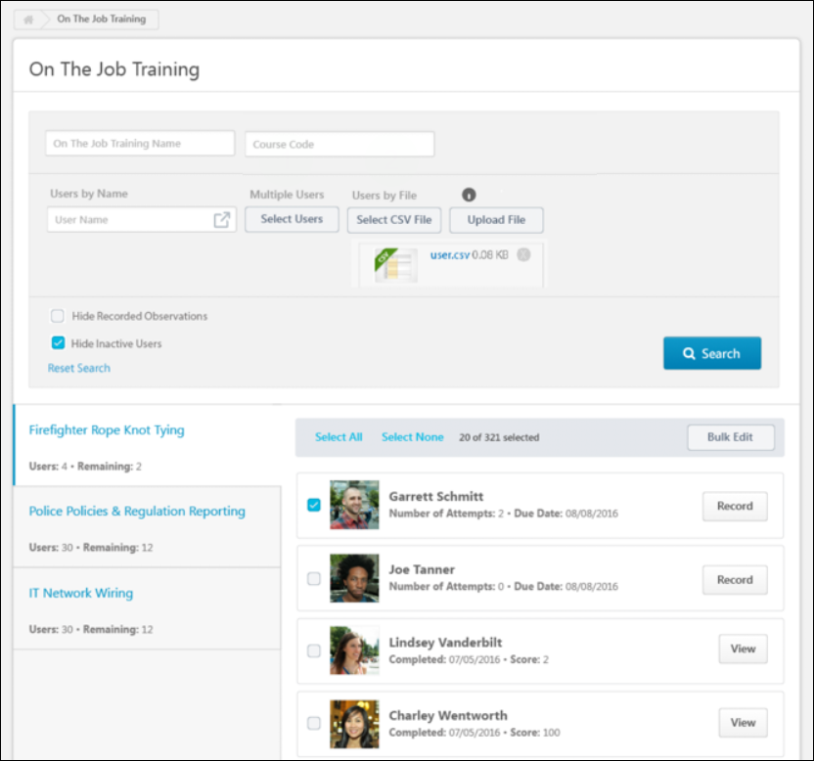
Search, Filter, and Select Users
When searching for users for whom to record observation attempts, you can enter search text into the following fields:
- On the Job Training Name - Search for a specific OJT item.
- Course Code - Search for an OJT item by Course Code.
- User Name - Search the system for one specific user.
The following filters and options are also available when finding users for whom you would like to record an observation:
Select Users
Using the button, you can search for and select multiple users by OU. To find users by OU:
- Click the button. This opens the Select Users flyout.
- From the OU drop-down menu, select an OU type. Then, enter the name of the desired OU in the search bar and press the Enter key on your keyboard.
- Once selected, refresh the search results clicking the button. Only users belonging to the OU you searched for appear in search results.
- To remove or add users, click the button again and remove or add a filter. If you wish to instead upload a file of users, any applied filters must be removed.
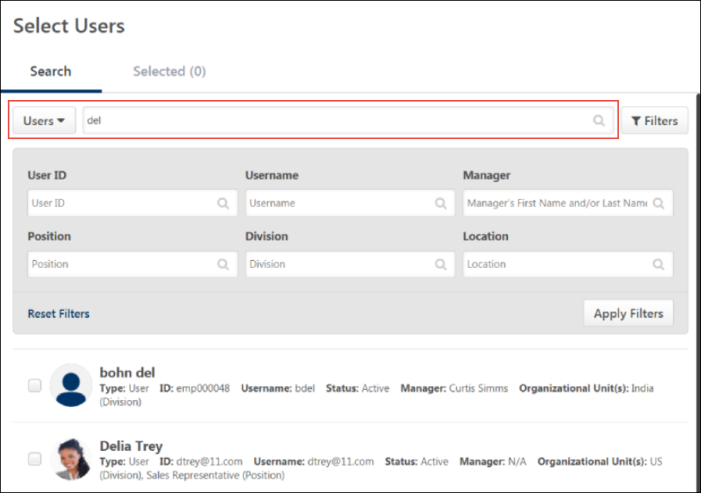
Select CSV File
Observers can upload a file of users for whom they wish to record a training observation, using the button.
- Create a .csv file with one column containing usernames, user IDs or email addresses of the users you wish to upload. Each file can have a maximum of 2000 users. Users above 2000 will be ignored.
- Click the button.
- Search for and select the .csv file of users from your computer.
- Click the button.
- Once the upload is complete, the users included in the file display in search results on the On the Job Training page. Multiple files can be uploaded to the search criteria.
Once selected, refresh the search results clicking the button. Only users contained in the file are returned in search results.
If needed, you can delete the uploaded file by clicking the X icon. In order to use the OU filter options instead of a file of users, any uploaded file must first be removed.
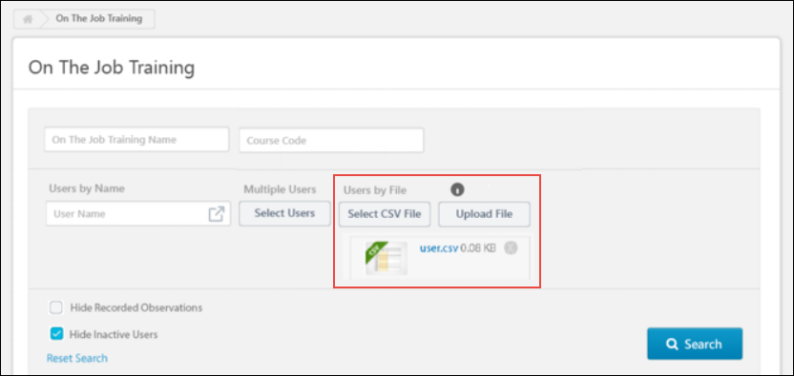
Hide Recorded Observations
The Hide Recorded Observations filter, which is selected by default, hides users who already have a completed status for the OJT item from the search results. Users who have been exempted from the OJT item are also hidden from search results. To include users with an exempted or completed status for the OJT item in search results, uncheck this box.
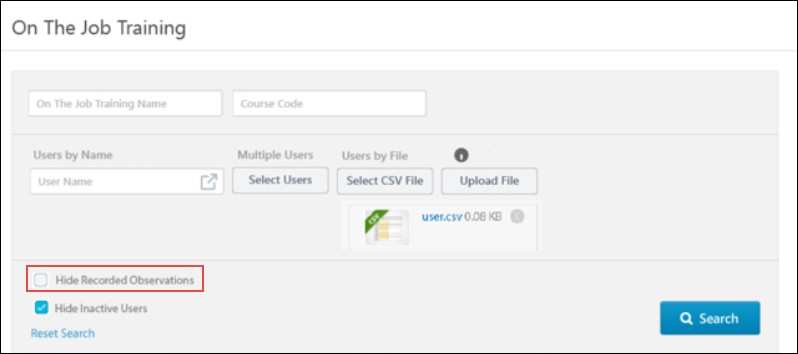
Hide Inactive Users
The Hide Inactive Users filter is available when finding users for whom to record an OJT observation. To prevent inactive system users from appearing in search results, check the Hide Inactive Users filter. If this filter is not checked, users who are not currently active in the system display in search results on the On the Job Training page. This option is selected by default.
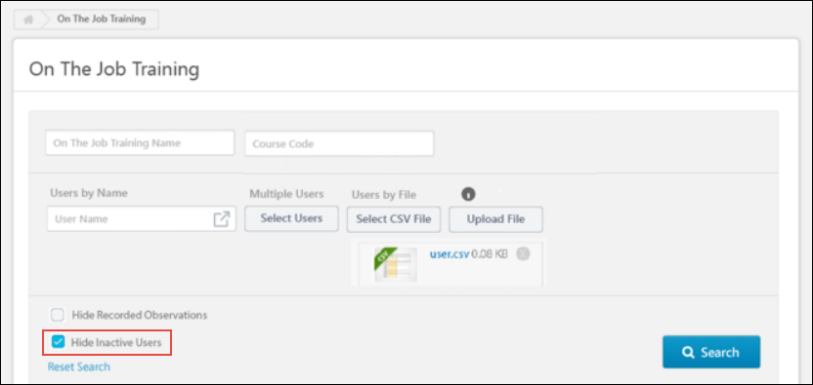
Record Observation
When an observer clicks the button for a user’s On the Job Training (OJT) request, a Record Observation pop-up window opens. Using the Record Observation pop-up, the observer can record information about the user’s most recent attempt and assign them a Completed or Failed status. The following read-only information appears at the top of the window:
- User - The name of the user whose observation attempt is being recorded
- Training Name - The title of the OJT material learning object (LO) for which the observer is recording an attempt
- Number of Attempts - The number of times the selected user has attempted to receive completion for the OJT
- View History - Click the View History link to view any previous attempts the user has made toward the completion of the OJT. For more information about this page: See On the Job Training - Observation Attempts History.
Several fields for recording the user’s completion attempt for the OJT are available to the observer. Before recording the attempt, the observer can populate the following fields:
- Result - Select from one of the following options to specify the result of the OJT observation (this field is required):
- Completed - Select this option to indicate that the user successfully demonstrated the skills presented in the OJT. The OJT item will be marked complete on the user’s learning transcript.
- Failed - Select this option to indicate that the user did not successfully demonstrate the skills presented in the OJT. The OJT item will not be marked complete on the user’s learning transcript.
- Date Observed - Indicate the date, time, and time zone in which the user's skills were observed. To select a time, click the Time drop-down menu and select the time that will be associated with the observation record. The default time is 12AM. To select a time zone, select the Time Zone drop-down menu and select the time zone in which the observation attempt will be recorded. Selecting a time zone allows the time selection to remain accurate for the user observed, even if the user is located in another time zone. The default time zone is the OJT observer's own time zone.
- Training Hours - Enter in the number of training hours earned through the completion of the OJT.
- Score - If applicable, enter the numeric score the user achieved on the OJT.
- Comment - Enter any comments regarding the OJT completion attempt.
- Attachments - Add any attachments related to the OJT completion attempt. The attachment file name cannot exceed 45 characters. Observers can add up to five attachments. Each attachments size limit is 50MB, and the file types supported are: doc, docx, xls, xlsx, ppt, pptx, pdf, pps, ppsx, zip, jpg, jpeg, gif, mpeg, wmv, mp4, avi, and mov.
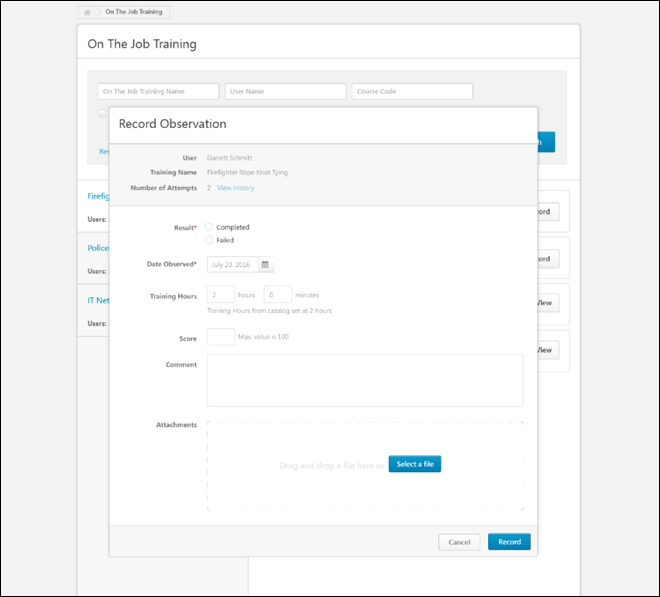
Record or Cancel
Finish recording the OJT completion attempt by clicking the button at the bottom of the pop-up. If the observer marks the user complete, the OJT on the user’s transcript is marked complete after the attempt is recorded. If the observer indicates that the user failed the observation, the OJT on the user’s transcript remains in a status of Pending Observer Completion.
To exit the Record Observation pop-up without saving any changes or recording an attempt, click the button.
Batch Observations
Using the Bulk Edit feature, observers can record OJT observations for more than one user at a time. The observer must have the permission to record observations in bulk in order for this functionality to be visible.
Please note that the restrictions on the permission are considered if it and the permission are given to a user.
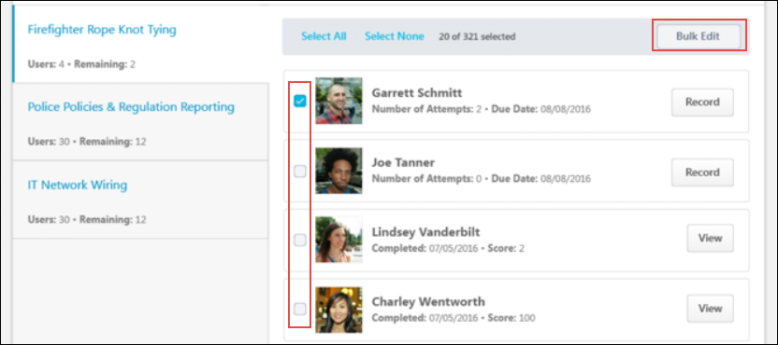
Select/Deselect Users for Bulk Edit
After selecting the tab for the OJT item you are observing and searching for or uploading a list of the appropriate users, check the checkbox next to the name of each user for whom you would like to record an observation. If a user should not be included in the bulk observation, deselect the checkbox next to their name.
- Note: If an observation is already processing for the user, the checkbox next to their name is greyed out and cannot be clicked. The button next to the user's name is also greyed out.
- Note: For concurrency scenarios in which two observers select the same user at the same time, a validation message displays, stating how many users are currently being processed.
Bulk Edit
Once you have selected all the users who should be included in the batch recording of an OJT item, click the button. This navigates you to the Record Observation page, which allows you to record an OJT attempt for ALL of the selected users at one time. Each selected user receives their own OJT attempt record. All users selected for the batch observation attempt receive an OJT attempt record with the exact same information.
Bulk Record
When an observer clicks the button for users on the On the Job Training page, a Record Observation page opens. Using the Record Observation page, the observer can record information about the users' most recent attempt and assign them a Completed or Failed status. The following read-only information appears at the top of the window:
- Number of Users - The number of users for whom an observation attempt is being recorded
- Training Name - The title of the OJT material learning object (LO) for which the observer is recording an attempt
Several fields for recording the users' completion attempt for the OJT are available to the observer. Before recording the attempt, the observer can populate the following fields:
- Result - Select from one of the following options to specify the result of the OJT observation (this field is required):
- Completed - Select this option to indicate that the users successfully demonstrated the skills presented in the OJT. The OJT item will be marked complete on the users' learning transcripts.
- Failed - Select this option to indicate that the users did not successfully demonstrate the skills presented in the OJT. The OJT item will not be marked complete on the users' learning transcripts.
- Date Observed - Indicate the date, time, and time zone for when the users' skills were observed. To select a time, click the Time drop-down menu and select the time that will be associated with the observation record. The default time is 12AM. To select a time zone, select the Time Zone drop-down menu and select the time zone in which the observation attempt will be recorded. Selecting a time zone allows the time selection to remain accurate for the users observed, even if the users are located in other time zones. The default time zone is the OJT observer's own time zone.
- Training Hours - Enter in the number of training hours earned through the completion of the OJT.
- Score - If applicable, enter the numeric score the user achieved on the OJT.
- Comment - Enter any comments regarding the OJT completion attempt.
- Attachments - Add any attachments related to the OJT completion attempt.
Click the button after entering all the information for the bulk observation record.