For portals that have the ability to configure multiple providers for a session, the name of the Roster page is changed to Parent Roster. The name change is designed to differentiate the parent's roster page from those of its session options. In addition, following differences appear on the page:
- The Roster tab is renamed Parent Roster.
- Locator number filter options are added below the Parent Roster tab to enable administrators to view all or any combination of users on the roster.
- The session information section only displays the Session Status and Seats Available fields if one or more session options are selected in the locator number drop-down.
- Session parts in the Schedule panel are listed by locator number. Each part is collapsed by default.
- A Locator column is added to the Users panel.
To view the Parent Roster page for a session, click the View Roster icon in the Options column on the Sessions page.
| PERMISSION NAME | PERMISSION DESCRIPTION | CATEGORY |
| Roster - Manage | Grants ability to manage instructor led training session rosters, including updating attendance, and marking the ILT session complete to update student transcripts. A variety of other features are available depending upon additional roster permissions. This permission works in conjunction with Events - View, Sessions - View, and Roster - View permissions. This permission can be constrained by Instructor, User as Instructor, ILT Provider, and User's ILT Provider. This is an administrator permission. | Learning - Administration |
| Roster - View | Grants view-only access to instructor led training session rosters. This permission works in conjunction with Events - View and Sessions - View permissions. This permission can be constrained by Instructor, ILT Provider, User's ILT Provider, and User as Instructor. This is an administrator permission. | Learning - Administration |
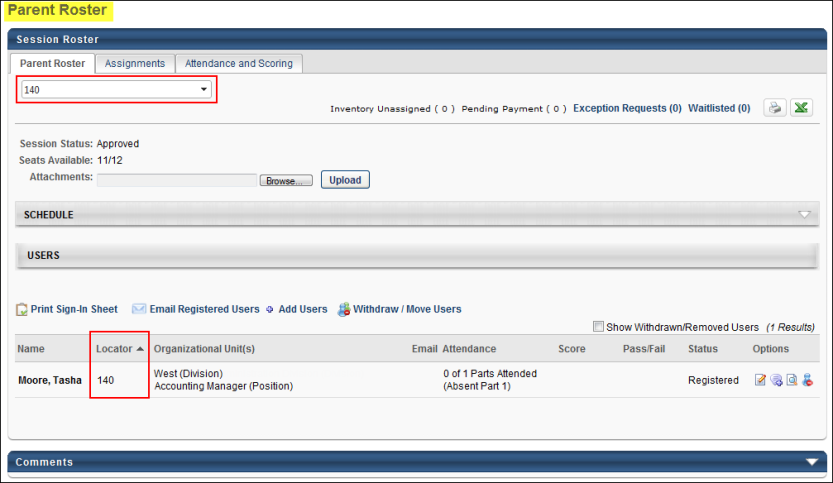
Locator Number Filter
From the Parent Roster tab, administrators can select to display the roster for the parent session and the session options. The locator number filter appears at the top of the Session Roster page when the Parent Roster tab is selected. This filter enables you to select one or more locator numbers to display the rosters. The parent session locator number is selected by default. Locator numbers appear in numeric order. Once all selections are made, click anywhere outside the drop-down to refresh the page with the selected rosters. Users appear in alphabetical order by last name.
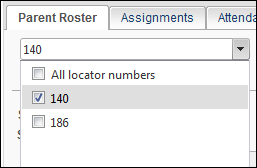
If multiple locator numbers are selected in the drop-down, then the following links do not appear in the Users panel:
- Print Sign-In Sheet
- Add Users
- Withdraw Users
Session Information Section
The Session Status and Seats Available fields only display in the session information section if one or more session options are selected in the locator number drop-down.
Schedule Panel
Session parts in the Schedule panel are now listed by locator number. If multiple locator numbers are selected in the locator number filter, then, each part is collapsed by default but can be expanded by clicking the Expand/Collapse arrow to the left of the Locator Number field.

Users Panel
The Print Sign-In Sheet, Add Users, and Withdraw Users links are removed from the Users panel.
Clicking the Email Registered Users link enables you to email all users visible in the Users panel. This includes users on the roster for a session option if the roster is selected in the locator number drop-down.
Locator Column
The Locator column displays the locator number for the session to which each user is associated. This column also determines the sort order for the Users panel.
For more information about the Roster page, see Session Roster - Roster.