The Availability tab is the third step in the session configuration process. Availability settings determine which users can access the session.
Design Note: An updated interface is available for this page, which can be enabled by administrators in Feature Activation Preferences. With the new design, the functionality of the page is unchanged.
To create an ILT event session, go to . Search for the event and in the Options column next to the event, click the View Sessions icon ![]() . To create a new session, click the Create New Session link. Navigate through the process to the Availability step.
. To create a new session, click the Create New Session link. Navigate through the process to the Availability step.
| PERMISSION NAME | PERMISSION DESCRIPTION | CATEGORY |
| Sessions - Cancel | Grants ability to cancel instructor led training sessions. This permission works in conjunction with Events - View and Sessions - View permissions. This is an administrator permission. | Learning - Administration |
| Sessions - Edit | Grants ability to edit/update existing instructor led training sessions. This permission works in conjunction with Events - View and Sessions - View permissions. Administrators can only edit sessions for which they have the availability to view and edit. When adding users to a session in which the session roster is full, this permission grants the ability to increase the session's available seats. This permission can be constrained by OU, User's OU, Instructor, User as Instructor, Facility, Facilities Owned by User, ILT Provider, User's ILT Provider, User, and User Self and Subordinates. This is an administrator permission. | Learning - Administration |
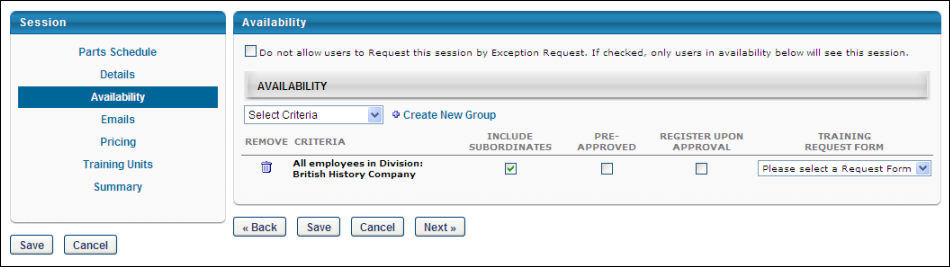
Availability
To configure availability for the session:
- Click Availability to specify the users and organizational units (OUs) to whom the session will be available.
- Do not allow users to Request this session by Exception Request - Select this option to allow only users who have the session available to them to request this session (No exceptions allowed). If not selected, users will need a direct invitation to the session so they can register.
- Select the Availability Select Criteria drop-down menu.
- Select a specific OU.
- Click to Add availability to the OU.
- Click Done.
- Include Subordinates - Select this box to include the subordinates of the OU selected.
- Pre-Approved - Select this option to bypass the approval process. When a user requests the session, they will be in an Approved status. Note: Even though the session is pre-approved, the event may require approval.
- Register Upon Approval - Select this option to bypass the Register step for the end user. Upon approval, the session will be in a Registered status.
- Training Request Form - Select an appropriate training request form from the drop-down menu, if applicable. Note: If no selection is made, the request form configured at the session level will be applied.
- Create New Group - Click this option to create new group if an existing group does not meet your availability needs.
- Click Save to save the session or click Next to configure custom Emails for the session.
Session Availability Tips
- Users can view sessions that are not available to them by selecting the View All Sessions option on the Event Summary page, which can be found by searching for training. These unavailable sessions will not be listed on the Events Calendar.
- These users will generate an exception request if they request the session unless the Do not allow users to Request this session by Exception Request option is selected on the Session Availability page.
- Sessions can be composed of an unlimited number of separate parts. When a user registers for this session, they will be automatically enrolled in each part. Webcast sessions may be composed of up to 120 parts.
- If the event is configured to restrict users from selecting a session, the manager or administrator needs to request a session on the user's behalf.
-
When a session is copied, the Constraints & Availability will also be copied as per the legacy session. Availability for the newly copied session will be as following - All users in Legacy Availability: Legacy availability is '()' AND ''.