The Enrollment section on the Details tab allows administrators to limit the number of users by OU that can enroll for the event's sessions. If enrollment restrictions are placed on organizational units, the number of seats available to a user differs depending on the maximum registration defined for the OU, and the number of users currently registered from their OU.
Design Note: An updated interface is available for this page, which can be enabled by administrators in Feature Activation Preferences. With the new design, the functionality of the page is unchanged.
Users whose organizational units have 0 seats available will be added to the waitlist if a waitlist is enabled. There may be users on the waitlist for one OU when there are seats available for users from other OUs. When the auto-management feature is on, the system will automatically check the OU availability for each user on the waitlist and only grant the opening to users who have seats available in their organization unit.
The enrollment restrictions also apply to ILT inventory purchases. For example, if this option is set to restrict enrollment by division to 10 people, each division can only enroll 10 users in the session. A user in Division A can purchase up to 10 sessions for inventory. If another user from Division A attempts to purchase inventory for the session, they are unable because the maximum of 10 is already reached for that division. Users in Division B and Division C are still able to purchase up to 10 seats for the session for inventory since their maximum is not yet reached. Note: Even if the Division A user were to assign the inventory seats to users outside of Division A, the seat limit is still counted towards Division A's limit because it is based on the purchaser's OU limit.
To manage events and sessions, go to .
| PERMISSION NAME | PERMISSION DESCRIPTION | CATEGORY |
| Sessions - Edit | Grants ability to edit/update existing instructor led training sessions. This permission works in conjunction with Events - View and Sessions - View permissions. Administrators can only edit sessions for which they have the availability to view and edit. When adding users to a session in which the session roster is full, this permission grants the ability to increase the session's available seats. This permission can be constrained by OU, User's OU, Instructor, User as Instructor, Facility, Facilities Owned by User, ILT Provider, User's ILT Provider, User, and User Self and Subordinates. This is an administrator permission. | Learning - Administration |
Enrollment Reservations and Restrictions
The following options are available in the Enrollment Reservations and Restrictions section:
None
Select the None option to indicate that there are no enrollment restrictions.

Place Enrollment Restrictions
When this option is selected, the administrator has the option to place enrollment restrictions by OU type or by OU.
By Organizational Unit Type
Select the Place Enrollment Restrictions option and then select the by Organizational Unit Type option to limit the number of users from each OU (of the selected type) that can register for the event's sessions. The administrator can only select one OU type to restrict upon.
From the drop-down, select an OU type. Then, enter the maximum registration for the OU.
Note: In order for this option to be available, the Allow enrollment restrictions to be placed on organizational unit types option must be enabled in ILT Preferences. See ILT Preferences - General.
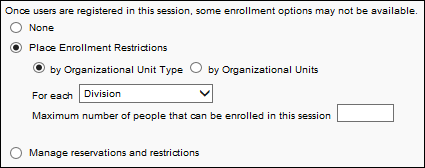
By Organizational Units
Select the Place Enrollment Restrictions option and then select the by Organizational Units option to place enrollment restrictions by a specific OU. In the Select OU field, select an OU type from the drop-down. You can also create a new group by clicking the Create New Group link. Once an OU type is selected, click the Search icon to the right of the Select OU field. This opens the Select OU pop-up. Select one or more OUs from the pop-up, and then click . The OUs appear in a table below the Select OU field. Multiple OUs from multiple OU types can be added. Note: The OUs available to select are dependent on the administrator's permission constraints.
Note: In order for this option to be available, the Allow enrollment restrictions to be placed on a specific organizational unit option must be enabled in ILT Preferences. If this option is not enabled, then the Place Enrollment Restrictions option is automatically by OU type. See ILT Preferences - General.
The following columns display in the OUs table:
- Criteria - This column displays the OU criteria.
- Include Subordinates - Select this box to include subordinate OUs.
- Maximum Seats Allowed - Enter the maximum number of users in the OU that can register for the session. The default number is 0. There is no limit to the number of restrictions that can be added. This is a required field for each OU.
- Remove - Remove the OU by clicking the Delete icon, if needed.
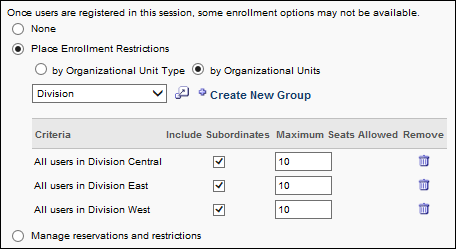
Manage Reservations and Restrictions
The Manage Reservations and Restrictions option allows administrators to define the number of seats to reserve for a specific OU. Administrators can also set a maximum number of seats that are allowed for a specific OU. Note: In order for this option to be available, the Allow reservation of seats for a specific organizational unit option must be enabled in ILT Preferences. See ILT Preferences - General.
A maximum of 50 OUs or groups can be added to the Criteria table. In addition, the same OU cannot be added more than once for a single session.
To manage reservations and restrictions by OU:
- Select the Manage Reservations and Restrictions option. A select OU drop-down appears below the option.
- Select an OU from the drop-down.
- Click the Select icon to the right of the drop-down to open the Search [OU] pop-up.
- Select one or more OUs from the pop-up. Note: The OUs available to select are the OUs that fall within the administrator's permission constraints.
- Click . The OUs are added below the select OU drop-down.
- The following information and fields are displayed:
| Field | Description |
|---|---|
| Order |
In this field, enter the priority order for each OU. The priority order determines the applicable reservations and restrictions for when a user belongs to more than one criterion. If a user belongs to more than one criterion, then the reservations and restrictions for the highest priority criterion are applied to the user. This field accepts up to three positive whole numbers. Robert is a Product Manager and is in Santa Monica. Robert wants to register for training under the following configurations: Configuration 1:
In Configuration 1, Robert is not able to register because the restriction of 10 Max Seats for the Product Manager Position OU supersedes the available seats for the Santa Monica Location OU. Configuration 2:
In Configuration 2, Robert is able to register because the available seats for the Santa Monica Location OU supersedes the restriction of 10 Max Seats for the Product Manager Position OU. |
| Criteria | This column displays the OUs that were selected. |
| Include Subordinates |
Select this option to apply the reservations and restrictions to all of the users who are in the selected OU or within subordinate OUs. For example, if the California location OU is selected, and the Include Subordinates option is checked, then the reservations and restrictions apply to all users in the California location OU, as well as any subordinate location OUs (e.g., Los Angeles, San Francisco, San Diego). Note: This option is available for all OUs, regardless of whether the OU has any subordinates. If this option is selected for an OU, then one of the OU's child OUs cannot be added to the Criteria table individually because the same OU cannot be added more than once for a single session. Reservations and restrictions that are applied to users in subordinate OUs do not need to be distributed evenly across all subordinate OUs. For example, Los Angeles, San Francisco, and San Diego are the subordinate OUs for the California location OU, and California has five reserved seats and a maximum of 10 seats. 10 users from the Los Angeles OU may register for the session. All 10 available seats for the California location OU are consumed by the 10 users from the Los Angeles location OU. |
| Reserved Seats | In this field, enter the number of seats to reserve for each OU. The field accepts up to seven positive whole numbers. If this field is left blank, then no seats are reserved. The Reserved Seats and the Maximum Seats Allowed fields cannot both be left blank. At least one must be set. Note: The total number of reserved seats cannot exceed the maximum registration limit. |
| Maximum Seats Allowed | In this field, enter the maximum number of seats that are allowed to be filled by users within each OU. This field accepts up to seven positive whole numbers. If this field is left blank, then there is no maximum for the OU. For each criterion, the Reserved Seats and the Maximum Seats Allowed fields cannot both be left blank. At least one must be set. Note: The maximum seats allowed must be greater than the number of reserved seats, if applicable, but cannot exceed the maximum registration limit for the session. |
| Remove | Click the Trash Can icon in the Remove column to remove the OU. OUs cannot be removed if at least one user has registered for the session. Note: If an OU is deleted and the administrator would like to re-add the OU, the OU must be within the administrator's permission constraints in order to be re-added. |
Modifications to the Order, Include Subordinates, Reserved Seats, and Maximum Seats Allowed values are not saved until the button is clicked.
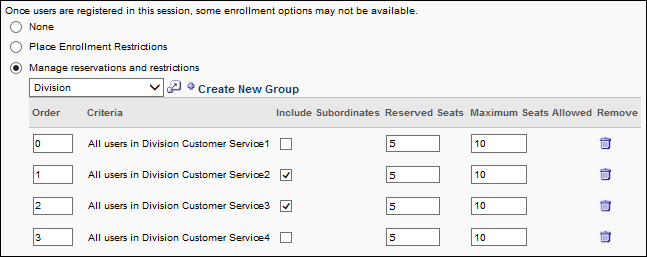
Seats Available Pop-Up Window
Registered users are reprocessed when an administrator makes changes to the enrollment and restrictions criteria for the following types of sessions:
- Sessions with seat reservations and no inventory
- Sessions with seat restrictions and no inventory
- Sessions with both seat reservations and seat restrictions and no inventory
When the registered users are reprocessed, the number of available seats is accurately calculated by the system and displays correctly to the administrator in the Reserved Seats Available column in the Seats Available pop-up window. This ensures the correct calculation and display of reserved seats available in the Seats Available pop-up window.
Considerations
- If at least one user has registered for the session, the administrator cannot decrease the Reserved Seats or Maximum Seats Allowed fields to a value that is lower than the current number of registered users from the corresponding OU. For example, if there are three users registered for the session from the West division, then the administrator cannot decrease these fields to a value that is less than three.
- When a user withdraws from a session from a reserved seat, the system processes the existing reservations to determine if an eligible user in the general availability for the session meets the criteria for a reserved seat.
- If there is a user in the general availability for the session who meets the criteria for a reserved seat, then the system moves the user from the general availability to the reserved seat. An additional seat is now available in the general availability for the session.
- If there is not a user in the general availability for the session who meets the criteria for a reserved seat, then an additional reserved seat becomes available for the OU of the withdrawn user.
- When a manager or administrator processes a substitution, the substituted user is processed based on the reservations and restrictions that apply to their OU. If there is not an available seat for the user that is being substituted, then the manager or administrator is not able to complete the substitution.
- When the number of users in a division reaches the maximum enrollment allowed, each subsequent user beyond the maximum is placed on the waitlist, if waitlisting is configured. Or, an exception request must be granted in order for users beyond the maximum to register.
- For users in multiple OUs, if one of their OUs reaches the maximum enrollment allowed, they cannot register for the session. Even if one of the other OUs they are in has not reached the maximum enrollment allowed, they cannot register. They are placed on the waitlist, if waitlisting is configured, or an exception request must be granted in order for them to register.
- If at least one user is registered for the session, the administrator cannot change the enrollment setting from one of the enrollment restrictions options to the reserved seats option and vice versa.
- If at least one user is registered for the session, the administrator cannot change the enrollment setting to None.
Edit OU Criteria
If edits are made to the OU criteria, the changes only affect users registering for the session after the changes are made. The changes do not affect users that are currently registered or who are in a Completed status.