From the Access tab, administrators can modify the form title, as well as define the availability settings, enable self service, and access the self service form link.
The Self-service settings are only available to admins with Form Self-Service - Manage permission. Self-service functionality is only available to organizations using Cornerstone HR. See Self-Service Form Submissions.
To create a form, go to . Then, select the button.
| PERMISSION NAME | PERMISSION DESCRIPTION | CATEGORY |
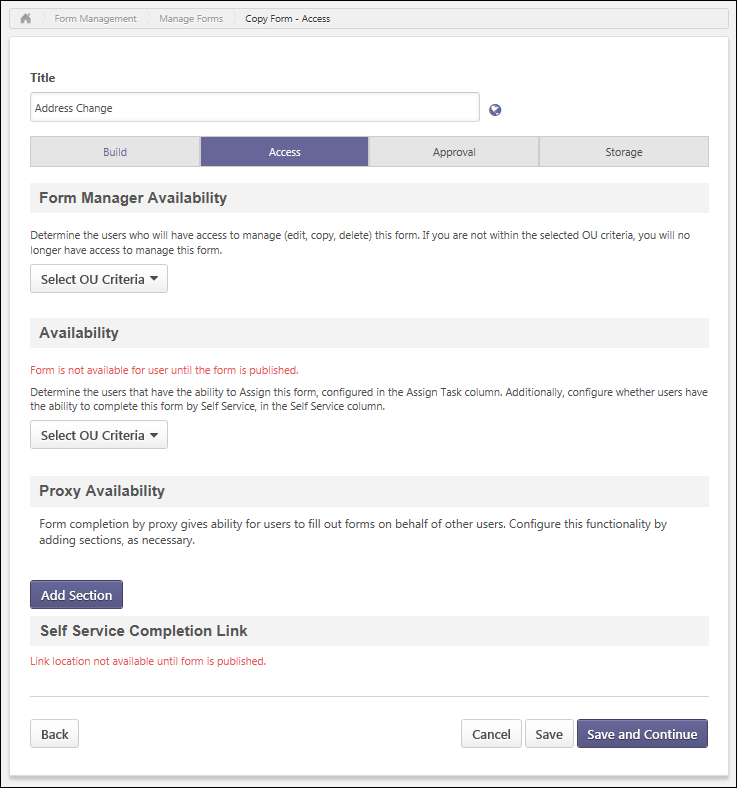
Title
The form title displays at the top of the page. The title can be modified. If multiple languages are enabled for your portal, select the Translate icon to translate the field into other available languages.
Form Manager Availability
This section enables administrators to define the users who have access to manage the form created by the administrator. Users who have access to manage the form can edit, copy, and delete the form.
This is a required field. When editing the form, this field can be modified.
To define the form manager availability:
- Select the organizational unit (OU) from the Select OU Criteria drop-down.
- Click the Select icon
 to open the Select pop-up.
to open the Select pop-up. - Select the OU and/or specific users from the pop-up. The selection appears below the drop-down. An unlimited number of OUs and users can be defined.
Availability
This section requires administrators to determine which users have the ability to assign the form and which users have the ability to complete the form by Self Service.
Note: The ability to configure whether users have the ability to complete this form by Self-Service. Also, this ability is only available to administrators who have permission to manage self-service forms.
Select an organizational unit (OU) from the Select OU Criteria drop-down, or define individual users to whom the form will be available. For users who do not meet the availability criteria, the form is not available for searching in Global Search. The constraints on the administrator's permission to manage forms determine which OUs are available to select.
The following options are available in the table for each OU or user that is added:
- Assign Task - This option is selected by default. When this option is selected, users who are in the selected criterion are able to assign the form to other users.
- Self Service - This option is only available to administrators who have permission to manage self-service forms, and it is selected by default. When this option is selected, users who are in the selected criterion are able to access this form on demand and complete the form for themselves or other users. The settings in the Proxy Availability section are used to configure the self-service functionality.
Proxy Availability
Form completion by proxy enables users to complete forms on behalf of other users. This section enables administrators to determine which users can complete the form and for which users they can complete the form.
This section is only available to administrators who have permission to manage form proxy completion.
Proxy Availability Sections
Proxy availability can be configured using multiple segments, which enables administrators to configure different proxy completion settings. For example, within the United States, you may allow managers or Human Resources Business Partners (HRBPs) to complete a Position Change form on behalf of a user. However, within France, you may only allow HRBPs to complete a Position Change form on behalf of a user.
Sections can be expanded or collapsed by clicking the section's arrow icon. This enables administrators to manage how much information is displayed on the page.
Add Section
To add an additional Proxy Availability section, click the button. A new section is added to the bottom of the page.
When a new section is added, the section header displays "New Criteria." Once the page is saved, the section header displays the section's availability settings. Displaying a relevant section header enables administrators to quickly identify a section when editing the section.
Remove Section
To remove a Proxy Availability section, click the Remove icon ![]() in the upper-right corner of the section.
in the upper-right corner of the section.
Removing a section removes all availability and proxy completion settings within the section. Users who are affected by the change in availability and proxy completion settings will notice the change as soon as the page is saved. When Proxy Availability sections are removed, any completed forms are not affected.
Proxy Availability - Availability
The Availability settings determine for which users the self-service form can be completed.
If a form is available to an organizational unit (OU), this means that the self-service form can be completed on behalf of users in the selected OU. Availability, in this instance, does not dictate who can access the form; the ability to access the form for the set of users defined in the Availability section is defined in the Proxy Completion section. For more clarity, see the Use Case section below.
To add users to the form's availability, select the appropriate option from the drop-down menu. Then, click the Select icon ![]() to select the appropriate organizational unit (OU), group, or user. Alternatively, administrators can also enter the OU, group, or user name in the field.
to select the appropriate organizational unit (OU), group, or user. Alternatively, administrators can also enter the OU, group, or user name in the field.
The constraints on the administrator's Form Manage Forms - Manage permission restrict which OUs, groups, and users are available to be selected. For example, if an administrator's permission is constrained by the West division and they select "All users in Corporation," then only the users in the West division are included in the selection.
Select the Include Subordinates option to include any subordinate OUs, groups, or users in the availability.
To remove a selection from the Availability section, click the Remove icon ![]() to the left of the selection.
to the left of the selection.
Proxy Availability - Proxy Completion
The Proxy Completion settings determine which users are able to launch and submit self-service forms for the set of users who are selected in the Availability criteria for this section. Note: The proxy completion settings are always enforced, even if a link to a self-service form is shared with another user.
Proxy Completion can be configured by employee relationship (e.g., Manager, Indirect Manager, Subordinates) or OU criteria (i.e., OU, group, or user). From the drop-down menu, select whether you are selecting an employee relationship or an OU, group, or user.
- When selecting an employee relationship, click the Select icon
 to select the appropriate relationship. Alternatively, administrators can also enter the relationship name in the field.
to select the appropriate relationship. Alternatively, administrators can also enter the relationship name in the field. - When selecting an OU, group, or user, select the appropriate option from the drop-down menu. Then, click the Select icon
 to select the appropriate OU, group, or user. Alternatively, administrators can also enter the OU, group, or user name in the field.
to select the appropriate OU, group, or user. Alternatively, administrators can also enter the OU, group, or user name in the field.
The constraints on the administrator's Form Manage Forms - Manage permission restrict which OUs, groups, and users are available to be selected. For example, if an administrator's permission is constrained by the West division and they select "All users in Corporation," then only the users in the West division are included in the selection.
Select the Include Subordinates option to include any subordinate OUs, groups, or users in the criterion.
To remove a selection from the Proxy Completion section, click the Remove icon ![]() to the left of the selection.
to the left of the selection.
Availability and Proxy Completion Use Case
- A Change of Address form is created. This form can be completed on behalf of all users in the system. Only managers should be able to complete this form on behalf of their direct reports.
- The Availability can be set to All Employees.
- The Manager employee relationship is added to the Proxy Completion section so that managers can access and complete the form on behalf of their direct reports in order to change their address.
Self Service Completion Link
This section displays the self service launch link for the form. The link only displays once the form is published. Once the link is appears, highlight and copy the link to use it for self service linking.
This section is only available to administrators who have permission to manage self-service forms.
Cancel/Save/Save and Continue
Click to move to the next step of creating the form. The settings defined on the previous step are saved.
Click to save the form without publishing and return to the Manage Forms page. The form settings are saved, and the administrator can return to the form to add or change settings, and then publish the form.
Click to cancel creating the form.