The Approval tab enables administrator to add an approval workflow to the form. Administrators can select a predefined approval workflow or create a workflow on the form.
To create a form, go to . Then, from the Manage Forms page, select the button.
| PERMISSION NAME | PERMISSION DESCRIPTION | CATEGORY |
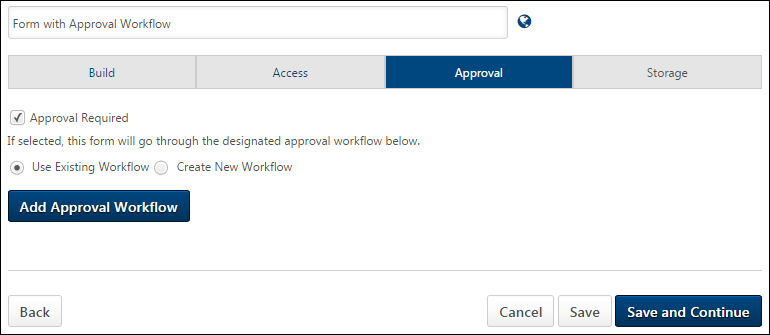
Add Predefined Approval Workflow
To add a predefined approval workflow to a form:
- Go to the Approval tab on the form.
- Check the Approval Required box to require the form submitted by the user be approved before it is considered complete. The box is unselected by default. Note: The approval process is for forms that a user fills out and submits. The process is not for the actual form when it is created by the administrator.
- Select the Use Existing Workflow option.
- Click the button. This opens the Select Approval Workflow pop-up.
- Search for and select an approval workflow from the list.
- Click or .
Create New Approval Workflow
To create a new approval workflow:
- Go to the Approval tab on the form.
- Check the Approval Required box to require that the form submitted by the user be approved before it is considered complete. The box is unselected by default. Note: The approval process is for forms that a user fills out and submits. The process is not for the actual form when it is created by the administrator.
- Select the Create New Workflow option. This opens the options for adding an approval step.

- Enter a title for the approval workflow in the Title field, up to 100 characters. This is a required field.
- Click the button. This opens the options for adding approvers.
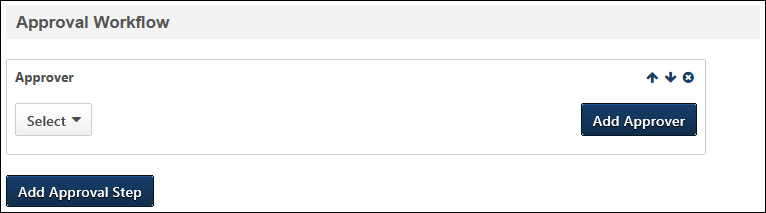
- Click the Select drop-down to choose the approver. You can select from individual users, employee relationships, or organizational units (OUs). At least one approver must be selected. All steps must have at least one approver.
- Users - Click the Users option. Then, click the Select a user icon
 . This opens the Select a user pop-up from which you can search for and select the approver.
. This opens the Select a user pop-up from which you can search for and select the approver. - Employee Relationships - Click the Employee Relationships option. Then, click the Select an employee relation icon
 . This opens the Select Employee Relationship pop-up from which you can select the relationship from the list. The relationships that display are the standard and custom employee relationships. The user who is defined for the employee relationship is the user who will be the approver. Note: For onboarding users who were external applicants, the employee relationships is the relationship once the user reaches their start date.
. This opens the Select Employee Relationship pop-up from which you can select the relationship from the list. The relationships that display are the standard and custom employee relationships. The user who is defined for the employee relationship is the user who will be the approver. Note: For onboarding users who were external applicants, the employee relationships is the relationship once the user reaches their start date. Organizational Units - Click the Select OU Criteria, option and then select an OU type. Click the Search icon which appears beneath the drop-down. This opens the Select pop-up. Search for and select the specific OU or group you wish to add as an approver to the approval workflow step. For example, if you selected Group from the drop-down, you might search for and select the HR group from the Select Group window. Only one group or OU can be selected at a time. Note: The OU or group that you select in an approval step must already be created before creating the approval workflow.
- Users - Click the Users option. Then, click the Select a user icon
- Click the button to add additional approvers to the step. When a step has more than one approver, decide if only one approver or all approvers must approve the form before the approval workflow can move to the next step.
- Select AND to require that all approvers in the step must approve the form before the approval workflow can move to the next step.
- Select OR to indicate that any of the approvers in the step can approve the form before the approval workflow can move to the next step.
To add approval steps, click the button and repeat the steps above. Then, click to save the form as a draft, or click to move to the next step of creating the form.
Move Step Up/Down
Click the Move Up arrow to move the step up in the workflow.
Click the Move Down arrow to the move the step down in the workflow.
Remove Approver
For steps with multiple approvers, you can remove an approver by clicking the button.
Remove Step
Click the Remove icon ![]() to delete the step from the workflow.
to delete the step from the workflow.
Copying Forms with Approval Workflows
When copying a form from the Manage Forms page, any approval workflow configurations are copied.