The Page URL tab on the Deep Link page lists the page URLs that are configured by the administrator. Upon implementation, all existing page URLs appear on the Page URL tab. From this page, administrators can add page URLs, as well as edit page URLs that are added following this enhancement.
For system generated page URL deep links, the links appear on the Page URL tab but are not editable. See System Generated Deep Links.
Design Note: An updated interface is available for this page, which can be enabled by administrators in Feature Activation Preferences. With the new design, the functionality of the page is unchanged.
To access the Deep Link page, go to .
| PERMISSION NAME | PERMISSION DESCRIPTION | CATEGORY |
| Deep Link: Base URL Control | Allows administrator to define the Base URL for all SSO module links. This permission cannot be constrained. This is an administrator permission. | Core Administration |
| Deep Link: View Modules | Allows administrator to view the deep links URLs. This is an administrator permission. | Core Administration |
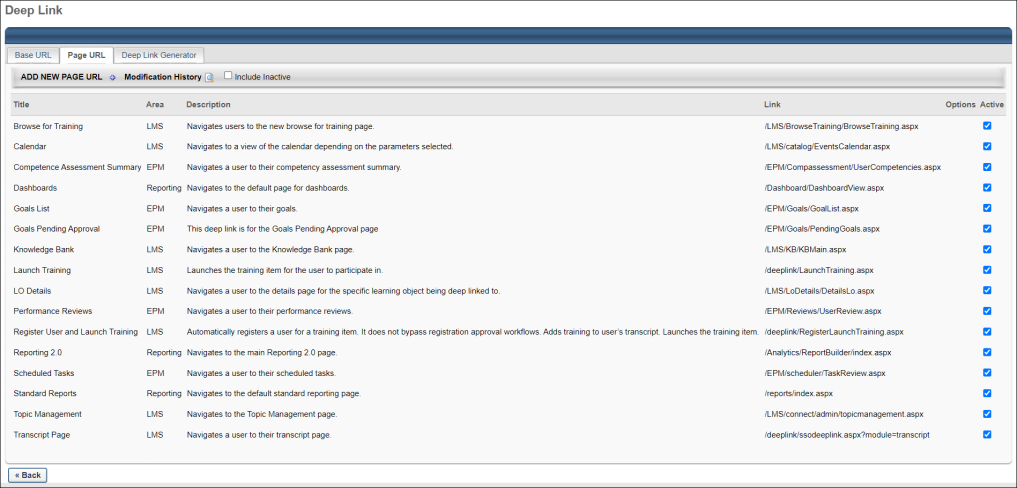
Add Page URL
To add a page URL:
- Click the Add New Page URL link. This adds a blank row to the top of the Page URL table.
- Define the following required information for the page URL:
- Title - Enter the title, up to 200 characters.
- Area - Select the system area to which the page URL applies. The following options are available in the drop-down, depending on the modules available for the portal:
- Description - Enter a description.
- Link - Enter the page URL. This field has no character limit.
- Click the Save icon
 to save the page URL. Or, click the Cancel icon
to save the page URL. Or, click the Cancel icon  to cancel adding the page URL.
to cancel adding the page URL.
Page URL Table
The following information displays in the table:
- Title - This column displays the title of the page URL.
- Area - This column displays the area in the system to which the page URL applies.
- Description - This column displays the description of the page URL.
- Link - This column displays the HTML link for the page URL.
- Options - The following options are available in the Options column:
- Edit - Click the Edit icon to edit the page URL settings. All settings for the page URL can be modified. Only the user generated Page URLs can be modified. The system generated Page URLs can be inactivated but cannot be modified.
- Delete - Click the Delete icon to delete the page URL. When a page URL is deleted, users who click the link are directed to the link expired page. System defined page URLs can be deleted. Note: Reactivating a deleted page URL can only be done via work order. Contact Global Customer Support for more information.
Note: If copying a system-generated page URL, any additional configuration logic (adding an LO for Launch Training or a subject for Browse for Training) will not be supported. These are only available in the system-generated Page URLs for that given URL type.
- Active - To deactivate a page URL, clear the Active checkbox. Clearing a checkbox prompts a confirmation dialog box as given in the image below. Click to deactivate the page URL. Select a checkbox to reactivate an inactive page URL.
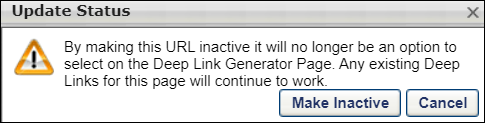
Deactivating a page URL hides it from the page URL list. To view the inactive page URL, select Include Inactive checkbox to view the inactive page URL in the list.

Note: If copying a system-generated page URL, any additional configuration logic (adding an LO for Launch Training or a subject for Browse for Training) will not be supported. These are only available in the system-generated Page URLs for that given URL type.
Modification History
When the administrator deactivates or activates a page URL, an audit history table tracks the following information:
- Activation or deactivation of a page URL, creation of a new page URL, and edits made on a page URL.
- Full name and user ID of the user who performed either of the actions mentioned above.
- The date of action.
To access the audit history table, click the Modification History icon.
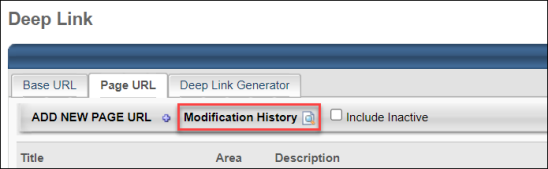
You can check the details of each Page URL in the audit history.
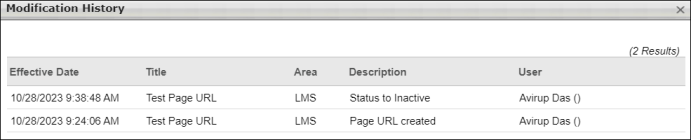
Deep Links for Versioned Training
Deep links for the Register User and Launch Training action and the Launch Training action stay the same even when the training is versioned. When the learner clicks a deep link, they will be navigated to the most recent version of the training unless they already have any version of the training on their transcript. In this case, learners will be taken to the version of training that is on their transcript. Deep links for the following training types are impacted by this behavior:
Note: For materials versioned with Append, if there are two active versions of a material, the user will be directed to the lower version not the newest version.
Expired/Deleted Links
When a user clicks a link that no longer exists because the link has expired or the link has been deleted from the Deep Link page, the user is navigated to the portal's Welcome page, which displays a link expiration message. The expiration message is hardcoded and displays "The page you are looking for is no longer available."