From the Deep Link Generator tab on the Deep Link page, administrators can generate specific deep links and embed them in the desired application. When a deep link is generated, it resolves to all available base URLs and displays in the Deep Link Generator table.
Deep links can be embedded in HTML emails or web pages to direct users directly to Cornerstone content. Deep links can also automatically register a user in training and launch the training, which eliminates these steps for the user.
Design Note: An updated interface is available for this page, which can be enabled by administrators in Feature Activation Preferences. With the new design, the functionality of the page is unchanged.
To access the Deep Link page, go to .
| PERMISSION NAME | PERMISSION DESCRIPTION | CATEGORY |
| Deep Link: Base URL Control | Allows administrator to define the Base URL for all SSO module links. This permission cannot be constrained. This is an administrator permission. | Core Administration |
| Deep Link: View Modules | Allows administrator to view the deep links URLs. This is an administrator permission. | Core Administration |
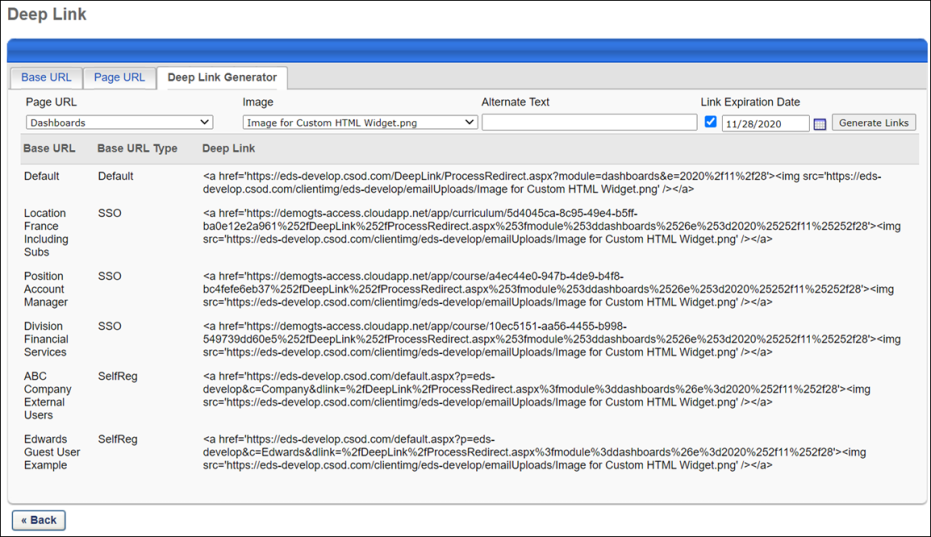
Generate Deep Link
A blank row always displays at the top of the Deep Link Generator tab. This row enables administrators to configure the settings for a new deep link to be generated.
Configure the following fields to generate a deep link:
- Page URL - Select the page URL from the Page URL drop-down. This drop-down displays all existing page URLs from the Page URL tab. Once the page URL is selected, additional options may be available to configure. For example, if the Launch Training page URL is selected, an option displays to select the learning object to which the deep link will take the user.
- Image - This field is optional. This field allows administrators to add images that can be used in emails. By default, "No Image" is selected in the Image drop-down. To add an image, select Add New from the drop-down, and then upload an image. Once an image is uploaded and the links are generated, the image cannot be deleted. The images are stored in the WYSIWYG image manager for emails.
- Alternate Text - This field is optional. Enter the text that will display in place of the link and/or when the link is hovered over. When users view the email, the alternate text displays as a link. Users can click the text to open the link. Note: If an image and alternate text are included, then the image is what displays in the email, and the alternate text displays when users hover over the image.
- Link Expiration Date - This field is optional. Check the box to make the link finite. When checked, the numeric text box is enabled to the right of the checkbox. Enter a date in the text box or use the calendar option to select a date. The date must be in the future. The link expires at 11:59 p.m. in the user's time zone on the date defined. Note: This is not the time zone of the administrator generating the links. This is the time zone of the user who accesses the link.
Once all required fields are completed, click the button to populate the Deep Link Generator table with the links for each base URL. This button is only enabled once all required information is configured for the deep link. If the settings in any of the fields are modified after the information is generated, then clicking the button updates the links in the table.
Deep Link Generator Table
The following information displays in the table:
- Base URL - This column displays the base URL.
- Base URL Type - This column displays the base URL type. The following are the possible types:
- Deep Link - This column displays the HTML link.
Expired/Deleted Links
When a user clicks a link that no longer exists because the link has expired or the link has been deleted from the Deep Link page, the user is navigated to the portal's Welcome page, which displays a link expiration message. The expiration message is hardcoded and displays "The page you are looking for is no longer available."