The Base URL is created by an organization's technical team. The technical team, according to your current SSO setup, can edit your SSO code accordingly and provide the correct Base URL to use for your portal. You’ll need to set up and know your SSO Base URL before Deep Linking can function. For more information on setting up a Base URL with your technical team, please review the Creating a Base URL and Activating Deep Linking guide. See Deep Linking - Creating a Base URL and Activating.
Note: Deep links function without SSO. However, they will require the user to log in or be logged into the portal before the user is navigated to the appropriate page.
The Base URL tab on the Deep Link page lists the base URLs that are configured by the administrator. From this page, administrators can add and edit base URLs.
Design Note: An updated interface is available for this page, which can be enabled by administrators in Feature Activation Preferences. With the new design, the functionality of the page is unchanged.
To access the Deep Link page, go to .
| PERMISSION NAME | PERMISSION DESCRIPTION | CATEGORY |
| Deep Link: Base URL Control | Allows administrator to define the Base URL for all SSO module links. This permission cannot be constrained. This is an administrator permission. | Core Administration |
| Deep Link: View Modules | Allows administrator to view the deep links URLs. This is an administrator permission. | Core Administration |
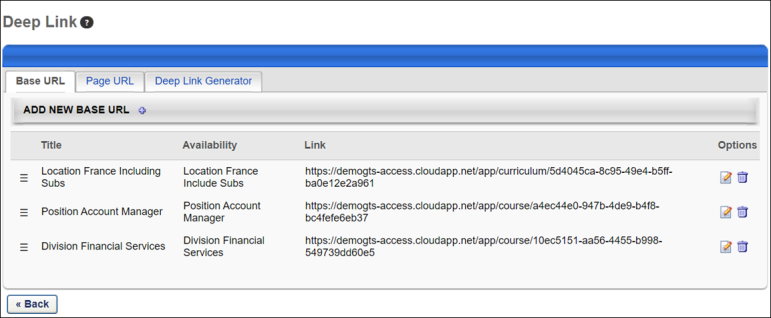
Add Base URL
To add a base URL:
- Click the Add New Base URL link. This adds a blank row to the top of the Base URL table.
- Define the following required information for the base URL:
- Title - Enter the title, up to 200 characters.
- Availability - Define the availability criteria for the URL. Click the drop-down to select an organizational unit (OU), a specific user, or all employees. Check the Include Subordinate box to include subordinates of the OU or user.
- Link - Enter the base URL. This field has no character limit.
- Click the Save icon
 to save the base URL. Or, click the Cancel icon
to save the base URL. Or, click the Cancel icon  to cancel adding the base URL.
to cancel adding the base URL.
Once the base URL is saved, the row can be dragged and dropped to define the rank in which the OUs are applied.
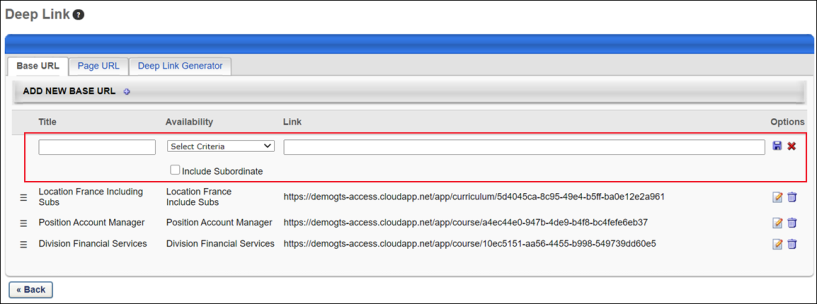
Base URL Table
The following information displays in the table:
- Rank - This column displays a drag and drop icon
 . Click the icon to drag and drop the base URL to define the rank in which the OUs are applied. Note: The base URL can also be dragged and dropped by clicking anywhere in the row and dragging and dropping the row up or down.
. Click the icon to drag and drop the base URL to define the rank in which the OUs are applied. Note: The base URL can also be dragged and dropped by clicking anywhere in the row and dragging and dropping the row up or down. - Title - This column displays the title of the base URL.
- Availability - This column displays the availability settings for the base URL.
- Link - This column displays the HTML link for the base URL.
- Options - The following options are available in the Options column:
- Edit - Click the Edit icon to edit the base URL settings. All settings for the base URL can be modified.
- Delete - To delete a base URL, click the Delete icon. In the Confirm Delete dialog box, click .
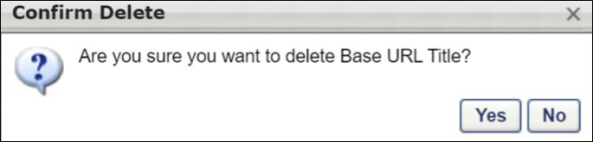
Expired/Deleted Links
When a user clicks a link that no longer exists because the link has expired or the link has been deleted from the Deep Link page, the user is navigated to the portal's Welcome page, which displays a link expiration message. The expiration message is hardcoded and displays "The page you are looking for is no longer available."