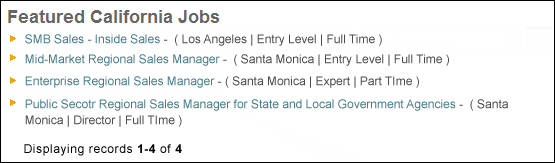The Search Jobs widget enables job seekers to search for and find jobs on a career site. The widget can be configured as a search bar that is editable by the user, a list of jobs that match search criteria that is defined by the administrator, or a combination of the two. When you add a Search Jobs Widget to the Layout frame, the Widget Settings pop-up appears, allowing you to configure the widget. The widget can be added more than once to the career site.
In the first field, enter the widget title that is displayed at the top of the widget on the page. The character limit for this field is 200. The default value for this field is "Search." Changes to the widget title only affect the page you are editing. All other pages within the portal are unaffected. For portals with multiple languages enabled, click the Translate icon to localize the widget title into other available languages. If no translation is provided for a language, the widget title is blank when viewed in that language.
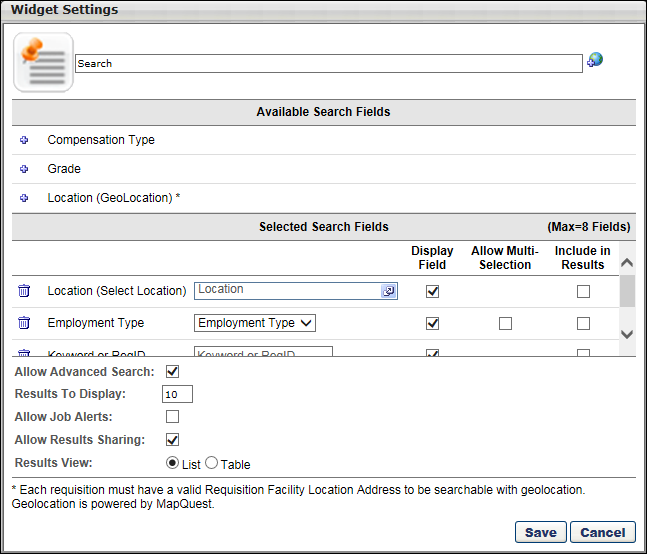
Available Search Fields
The Available Search Fields section displays all available search fields in alphabetical order. This list includes Position custom fields that are defined in Requisition and Applicant Preferences. Only Short Textbox, Drop-down, and Checkbox custom fields are available.
To include a search field in the widget display, click the plus icon to the left of the search field name. The selected field is moved from the Available Search Fields section to the Selected Search Fields section and can then be configured. Up to eight search fields can be added to the Selected Search Fields section.
The following search criteria are available:
- Compensation Type - A drop-down that allows users to search by available compensation types.
- Custom Fields - Any position custom fields that are defined in Requisition Preferences is available.
- Division - A selection pop-up field that allows users to search by Division OU.
- Employment Type - A drop-down that allows users to search by available employment types.
- Grade - A selection pop-up field that allows users to search by Grade OU. Note: The Grade option is only available for portals that have Grade OUs enabled.
- Keyword or ReqID - A free text search field that allows users to search by job title, job description, and requisition ID. Keyword Searchability Note: The Keyword or ReqID field must be selected as a search field when configuring the Search Jobs widget settings for the career site, and the box in the Display Field column must also be checked for the Keyword or ReqID field.
- Location (Select Location) - A selection pop-up field that allows users to search by location OU.
- Location (GeoLocation) - This search field allows applicants to search for jobs by geographical location. A Country drop-down, Location (Street, City, State/Province) textbox, and Postal Code textbox displays for applicants on the Search Jobs page of the career site. Applicants can select a country and enter street, city, state/province and/or postal code information. A radius drop-down also displays to allow applicants to filter jobs within a certain mileage or kilometer radius of the geographical location.
Selected Search Fields
The Selected Search Fields section allows administrators to configure the selected search fields and dictate how they are used in the widget.
The selected search fields appear in the order in which they were added from the Available Search Fields section. To remove a field from the Selected Search Fields section, click the Remove icon to the left of the field name. When a field is removed, it is moved back into the Available Search Fields section.
To the right of the selected search field name, the search field control is displayed (e.g., selector pop-up, drop-down list, short text box, checkbox). The administrator can use the search field control to apply a filter to the search. If no value is selected in the control, no filter is applied. For example, if the Location search filter is selected and the administrator selects California as the Location OU, then the search results returned in the widget are automatically filtered to include only jobs within the California Location OU. Location and Division control selections always include subordinate OUs.
When configuring the Location (GeoLocation) field in the Selected Search Fields section, it is important to note that all requisitions must have a valid requisition facility location in order to be searchable by geographical location. Requisitions without valid locations will not be returned in the search results. Note: The requisition facility location is defined on the General step of the job requisition.
Display Field
This option controls whether the associated search field is displayed in the search bar for users.
- If this option is selected for a field, then the user can select the search criteria for this field. For example, if the Display Field option is selected for the Location OU, then the user can select which Location OU to include in the search results. If the option is selected for the Location (GeoLocation) field, then this enables applicants to define a location in the field on the career site.
- If this option is not selected for a field, then the administrator can select search criteria for the field and not allow the user to change the selected criteria. The selected search criterion is automatically applied to any search. For example, if the option is not selected for the Location (GeoLocation) field, then the default location defined by the administrator cannot be changed by the applicant.
- If this option is deselected for all fields, then a search is executed when the career site is loaded, and the widget simply displays a list of jobs that match the search criteria.
- If at least one field is selected to display, then the search is not executed until the user clicks the button within the widget.
- Best Practice: When including multiple languages for a career site, it is a best practice to select the Display Field option for all search criteria that you are including on the Search Jobs widget. This ensures that applicants have search features available to find jobs in other languages. Languages for career sites are configured by the administrator in Career Site Management.
Allow Multi-Selection Column
The Allow Multi-Selection column enables administrators to control whether or not applicants can select multiple values in certain drop-down fields that are available when searching for jobs on the career site. The column includes a checkbox for the following custom fields that display as drop-downs on the career site:
- Custom drop-down fields
- Compensation Type
- Employment Type
The checkbox is unchecked by default. When unchecked, applicants can only select a single value from the drop-down. When checked, applicants can select multiple values in the drop-down on the career site. In addition, when the box is checked in the Allow Multi-Selection column, the user interface for the field changes to enable administrators to define default values for the field.
Note: This option is hidden for the Location (GeoLocation) field.
Define Default Values
Administrators can define default values for the search fields by configuring the option that displays to the right of the search field name in the Selected Search Fields section. The configurable option may appear as a drop-down, textbox, pop-up selector, etc. The selected default value automatically displays for applicants on the career site. Applicants can change the default value if allowed, depending on the selection in the Include in Results column.
For example, a default location can be selected for the Location (Select Location) search field. To define the default location, click the pop-up selector icon ![]() in the Location field. This opens the Search Location pop-up. Select a location from the list. This automatically closes the pop-up and displays the selected location in the field.
in the Location field. This opens the Search Location pop-up. Select a location from the list. This automatically closes the pop-up and displays the selected location in the field.
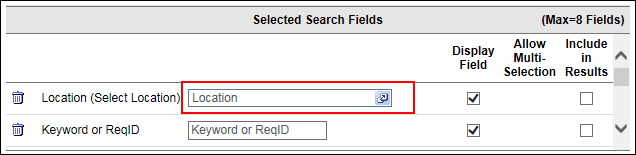
Include in Results
This option controls whether the associated search field value for requisitions is displayed to users in the results display. If this option is selected for a field, the associated search field is included in the results string in the order included in the Selected Search Fields section.
When the Include in Results box is checked for the Keyword or ReqID option, the requisition ID displays to the right of the job title in the list of search results on the career site. This allows applicants to know the requisition ID for a particular job. For example, if an administrator would like the requisition ID to display for all jobs that appear in the search results, then the administrator would add the Keyword or ReqID field to the Selected Search Fields section. Then, the administrator would check the Include in Results box.
Note: This option is hidden for the Location (GeoLocation) field.
Allow Advanced Search
This option controls whether users have the option to perform an advanced search. If this option is selected, the Advanced Search link is available for users. The Advanced Search displays all standard search fields. Note: This option can only be selected if the Display Field option is selected for at least one search field.
Results To Display
This option controls how many search results are displayed in the widget. If the number search results exceed the number of results that can be displayed, the results are truncated and a Click to see more link is displayed, which allows users to see the next set of results. The default value for this field is 10 and the maximum value is 25.
Allow Job Alerts
This option is unchecked by default. Selecting the option enables the Job Alert functionality for the career site. When the Job Alert functionality is enabled, external applicants can create a job alert, which sends the applicant an email when newly opened requisitions are posted that match the job search criteria they defined within the job search on the career site.
Newly opened requisitions are defined as jobs that are posted for the first time and jobs that are reopened.
Note: A job alert created on one career site applies to all of an organization's career sites. The job alert includes open requisitions that are available on any of the organization's career sites.
An external job seeker browses an organization's available jobs on their career site. There are no available positions that match his interests, but he is very interested in staying informed about upcoming jobs that may be the right fit. Instead of returning to the career site multiple times to search for matching positions, he sets up a job alert that includes the job criteria in which he is interested. He receives the job alerts on a weekly basis by email, which allows him to review all newly opened job opportunities that match his interests.
In order for the job seeker to set up a job alert, the administrator enabled the Allow Job Alerts option when creating the career site.
Allow Results Sharing
The Allow Results Sharing option enables the Share Search link to display on the career site. If the option is unchecked, the link is hidden on the career site. The option is unchecked by default.
Note: Disabling the Share Search link after users have generated and shared a link to job search results does not disable the shared link. The shared search results can still be viewed if the Share Search link is disabled.
Links to job search results are shared from the career site.
Results View
This option determines how the job search results display for applicants on the career site. The following options are available:
- List - This option is selected by default and displays the job search results as a list. This is the existing format in which the job search results display.
- Table - This option displays the job search results in a sortable table. When selected, a Table Columns section displays at the bottom of the pop-up to allow administrators configure the columns that will appear in the table on the career site.
- Map & Table - This option only displays if the Location (GeoLocation) search field is selected as a search field. This option displays the job search results on both a map and in a table for applicants on the career site. When selected, a Table Columns section displays at the bottom of the pop-up to allow administrators to configure the columns that will appear in the table on the career site.
Table Columns Section
This section only displays if the Table or Map & Table option is selected in the Results View field. This section allows administrators to select up to four columns to display in the table view of the job search results on the career site.
The Job Title column displays in the table by default. This column cannot be removed. Administrators can add up to four columns from the Column Name drop-down:
- Date Posted
- Distance - This option is only available if the Location (GeoLocation) search field is selected as a search field.
- Location City - This option is only available if the Location (GeoLocation) search field is selected as a search field.
- Search Field Values - The search fields added from the Available Search Fields section are available to select from the drop-down.
Once a field is selected, click the button. This adds the field to the table. To delete a field from the table, click the Delete icon.
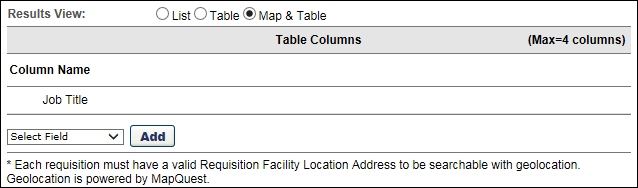
Save/Cancel
After making the appropriate selections, click the button to save the widget settings. Or, click to cancel the changes and close the Widget Settings pop-up.
Configuration Examples
Example 1 - Basic Widget Layout
This is a basic search widget layout. The selected fields are Keyword or Job ID, Location, and Experience Level. All fields are selected to display so that users can set the desired criteria. Also, the Advanced Search option is enabled. The magnifying glass always appears to the right of the last search field.

Example 2 - Narrowed Width
This example is the same configuration as example 1. However, the widget width is narrowed so that all search fields appear in rows. The widget should not be resized smaller than the width of a single search field and the Search icon.
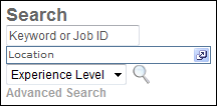
Example 3 - Users Cannot Modify Search Criteria
This configuration is used to display a list of job openings without allowing users to set or modify the search criteria. This is done by deselecting the Display Field option for all selected fields in the Widget Settings pop-up. When the Display Field option is deselected for all selected fields, the widget displays the results of the selected search criteria. Administrators must still add search fields to the widget and set the search criteria in the Widget Settings.
In this widget, the Include in Results option is selected, so the selected search field values are displayed to the right of each job opening. In this example, that is Location, Experience Level, and Employment Type.