User Record custom fields may be made available for User records, forms, My Account, Self-registration and the Data Load Wizard.
The recommended maximum number of user record custom fields is 1,000. If more than 1,000 user record fields are created, this may impact system and reporting performance.
To manage User Record and Self Registration custom fields, go to and select the User Record tab on the left.
| PERMISSION NAME | PERMISSION DESCRIPTION | CATEGORY |
| User Record Custom Field Configurable Validations - Manage | Grants ability to manage the configurable validations for user record custom fields within Custom Field Administration. This permission cannot be constrained. This is an administrator permission. This permission is only available to organizations that are using Cornerstone HR. | Core Administration |
| Required User Custom Fields - Manage | Grants the ability to manage the Required setting for user record custom fields. This permission cannot be constrained. This is an administrator permission. This permission is only available for organizations using Cornerstone for HR. | Core Administration |
| Users - Manage Secure User Custom Fields | Grants the ability to manage the setting secure user custom fields. This permission can be restrained by OU, User's OU, User Self and Subordinates, User, User's Self, User's Manager, User's Superiors, User's Subordinates, User's Direct Reports, Employee Relationship. This is an administrator permission. | Core Administration |
| Users - View Secure User Custom Fields - Masked | Grants the ability to view secure user custom field info masked. This permission can be constrained by OU, User's OU, User Self and Subordinates, User, User's Self, User's Manager, User's Superiors, User's Subordinates, User's Direct Reports, Employee Relationship. This is an administrator permission. | Core Administration |
| Users - View Secure User Custom Fields - Unmasked | Grants the ability to view secure user custom field info unmasked. This permission can be constrained by OU, User's OU, User Self and Subordinates, User, User's Self, User's Manager, User's Superiors, User's Subordinates, User's Direct Reports, Employee Relationship. This is an administrator permission. | Core Administration |
| Users - Manage OU Based Regex | Grants access to manage OU-based Regex patterns for user custom fields. This permission cannot be restrained. This is an administrator permission. | Core Administration |
| Users - Manage OU Based Applicability | Grants access to manage OU-based Applicability for user record custom fields. This permission cannot be restrained. This is an administrator permission. | Core Administration |
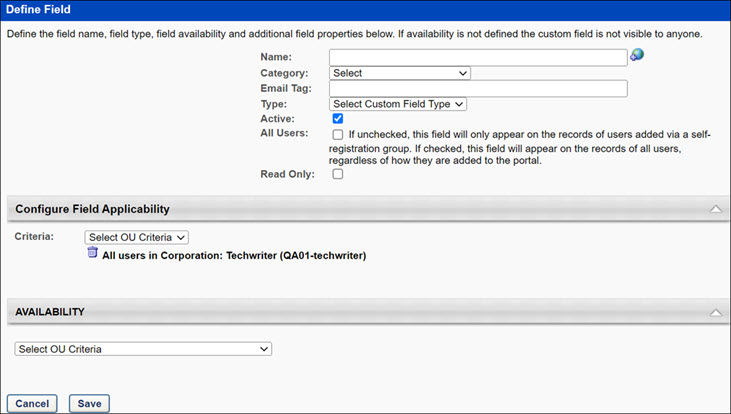
Create User Record
Enter the following information for the custom field:
- Name - Enter name of custom field that will be visible to end user, up to 100 characters. If multiple languages are enabled for your portal, select the Translate icon to translate the field into other available languages.
- Category - Select the category under which to associate the field. All categories available to the administrator display, in addition to a default Select option. Categories display in the order in which they are defined on the User Record Categories page. Note: Populating the Category field with "Select" results in a "Missing Required Field" error. When editing the name of a custom field, by default the field is defined under the default User Record Custom Field category.
- Email Tag - Enter the name for the email tag to be associated with this field, and use it to retrieve the value of this field in email communications. The tag must be written in capital letters without spaces. Periods (.) can be used instead of spaces. For example, PROFIT.NET is an acceptable email tag.
- Custom tags are prefixed with the word CUSTOM. For example, for a custom field called Profit Net, the administrator can create the tag, PROFIT.NET, and the system will convert this to CUSTOM.PROFIT.NET.
- Type - From the drop-down list, select the type of field you are creating. The following options are available. See Custom Field Admin - Custom Field Type Options.
- Date field
- Drop down
- Hierarchy
- Multiple Checkbox
- Numeric field
- Radio button
- Scrolling text box
- Short text box
- Active - This option controls the custom field's active status. Unselecting the box makes the field unavailable in all areas.
- All Users - This option controls whether the field is included on a user's record for a user who is not created via self registration. If this option is selected, the field is available on the user record, in self registration, as a field in custom reports, and as a criteria option when creating a group. If this option is not selected, the field is only available in self registration.
- Read Only - If this option is selected, then the user record custom field cannot be edited by anyone, including administrators. A read-only user record custom field can only be updated by the data feed. Note: Self-registration custom fields are always editable by the user, regardless of the read-only setting.
- Required -This option is only available when Cornerstone HR is enabled. If this option is selected, this user record custom field is required and must be completed before the record is saved. Note: You cannot use this option with checkbox type custom fields.
- Secure - If this option is selected, newly created short text, scrolling text, date, and numeric user custom fields can be configured to appear as secure fields on the user record. Secure custom fields function like Sensitive Personally Identifiable Information (SPII) fields and can be maintained and viewed if the administrator’s IP is part of the IP safe list. The following considerations apply to this option:
- This option is only available to organizations using Cornerstone HR.
- If selected, the All Users and Active options must be selected.
- Required custom fields cannot be set to secure.
- Secure custom fields cannot be added to My Account.
- Secure custom fields cannot be maintained via the Data Load Wizard.
- Secure custom fields cannot be maintained or exposed via the Employee Public API.
- Secure custom fields cannot be maintained via Forms.
Note: The culture of the administrator will be set as the default culture for the custom field label when creating a new custom field.
Configure Field Validation
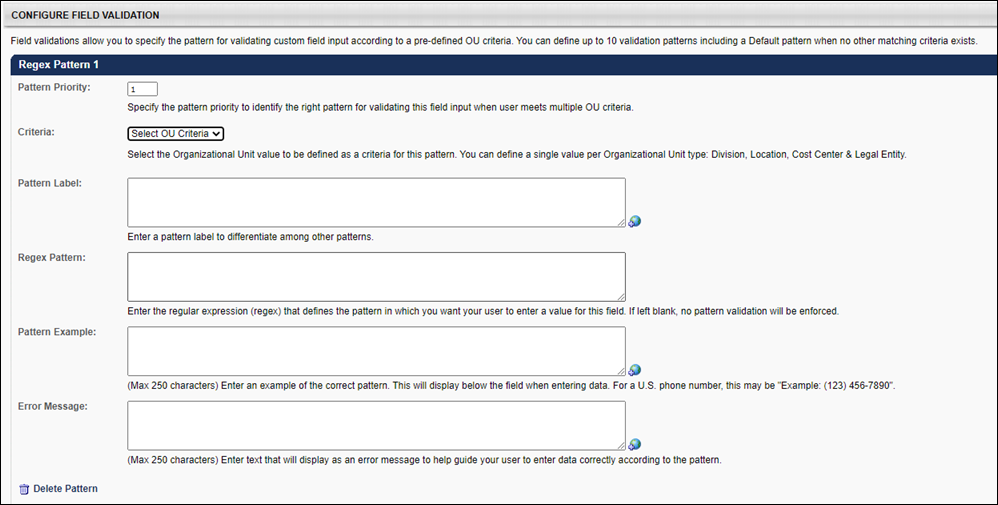
This section is only available to organizations using Cornerstone HR, and it is only available if the administrator has permission to manage user record custom field validations. This section is only available when creating or editing short text box or scrolling text box user record custom fields.
This section enables administrators to define a required format for the custom field. When a required format is defined, any data entered into the custom field must match the required format. This enables organizations to ensure that data is entered into the custom field in the proper format. The required format is defined using a regex pattern.
Enter the following information for the field:
- Regex Pattern - Enter the regular expression that defines the format in which data must be entered in the field. If no regex pattern is entered, then the system does not enforce any additional field validations. The character limit for this field is 4,000. When the custom field is saved, the system validates that the Regex pattern is a valid expression. See the Regex Assistance section below for resources to assist in writing regex expressions. Note: Cornerstone Global Customer Support does not troubleshoot regex issues.
- Regex pattern based on OU - Select an option in the Criteria drop-down to configure custom field validation setup that allows you to define multiple regex patterns based on OU values. Options are Division, Location, Legal Entity, or Cost Center types. The following rules apply:
- You can configure up to 10 OU-based regex patterns per User Custom field.
- Each custom field must have a default regex pattern as a fallback if User's OU values don't match any of the remaining OU criteria.
- OU-based regex patterns can be created for both Required or Secure custom fields for Short text or Scrolling text and only for Active custom fields with "All Users" checked.
- Changes to OU values on the User Record triggers validations for matching regex patterns.
- Regex pattern based on OU - Select an option in the Criteria drop-down to configure custom field validation setup that allows you to define multiple regex patterns based on OU values. Options are Division, Location, Legal Entity, or Cost Center types. The following rules apply:
- Format Example - Enter text to explain or demonstrate the correct format for the field so that users who complete the field understand the proper way to enter information in the field. This text will appear below the user record custom field when a user is completing the field. The character limit for this field is 250. If multiple languages are enabled for your portal, select the Translate icon to translate the field into other available languages. Note: Formatting rules are enforced in the My Account and Self Registration pages but the formatting example is not visible on those pages.
- Error Message - Enter an error message that will display when a user does not enter data in the correct format. This message should help guide the user to correctly enter the data. The character limit for this field is 250. If multiple languages are enabled for your portal, select the Translate icon to translate the field into other available languages. Note: When creating a new regex format, the culture of the administrator will be set as the default culture for the error message.
If a valid regex Pattern is entered, then the Format Example and Error Message are required.
Configure Field Applicability
Configure applicability for each individual custom field. Administrators can define the OU criteria for each custom field that specifies which custom fields are applicable to a given user. Administrators can define applicability using a combination of the following OUs:
- Cost Center
- Division
- Legal Entity
- Location
Only one criterion can be set per OU type. If several criteria are selected, the OR condition applies.
The applicability setting applies to the User record, Universal profile, the user’s My Account Preference page and Forms. Only the applicable custom fields based on the defined OU type values of the target user display. When the setting is adjusted in the custom field administration page, it is immediately reflected on the appropriate pages.
Availability
Define which users have the ability to view and access the custom field. See Setting Availability Overview. The administrator must set the availability of the field if the field is to appear for other administrators and end users in the application. If availability is not set, then the field will not appear in administrator and end user areas of the application.
Save
Click to create or save the custom field.
Configure Field Validation Considerations and Resources
The Configurable Field Validation section is only available to organizations using Cornerstone HR, and it is only available if the administrator has permission to manage user record custom field validations. This section is only available when creating or editing short text box or scrolling text box user record custom fields.
Regex Assistance
The resources in this section may be used to learn about writing regular expressions, find common regular expressions, and test your regular expressions.
Education / Getting Started
The following resources may help you learn how to write your own regular expressions:
- Microsoft - https://docs.microsoft.com/en-us/dotnet/standard/base-types/regular-expressions
- RegExr - http://regexr.com/
Common Expressions
The following resource allows you to search for common regular expressions that have already been defined for you:
- RegExLib (Regular Expression Library) - http://www.regexlib.com/
Regular Expression Validator
The following resource helps you validate your regular expression before implementing it in the system:
- Regular Expressions 101 - https://regex101.com/
Data Preparation for Configure Field Validations
Configurable field validations are only applied to data that is entered after the custom field validations are applied. Existing data that was entered prior to configuring the field validations is not validated until the existing data is edited.
Cornerstone recommends that organizations use configurable field validations with custom fields that are created following this enhancement. This ensures that all data within the custom field complies with the format defined for that field. However, if an organization wishes to configure field validations for existing user record custom fields, it is best practice to review and clean up all data within the existing custom field BEFORE configuring a validation. The easiest way to ensure all user data for a single field is in the correct format prior to implementing a validation is to extract user data through a report, correctly format all user data for that field, and then upload the correctly formatted data through the Data Load Wizard. After this exercise is complete and all user data for that field is of the same format, then it is safe to configure a field validation.
Considerations for Configure Field Validations
If an organization has a data feed for user record information, then if the organization implements or changes a field validation and any user data in the feed does not pass the validation for the field, then the data feed will not feed any data into the system. Therefore, it is very important that organizations review and clean up all existing data in a user record custom field if a field validation is being added to the field.
Configurable field validations are only available for User Record custom fields that are of the type short text box and scrolling text box.
If a user record custom field with field validations is included in the self-registration process or in My Account, the format example is not displayed.