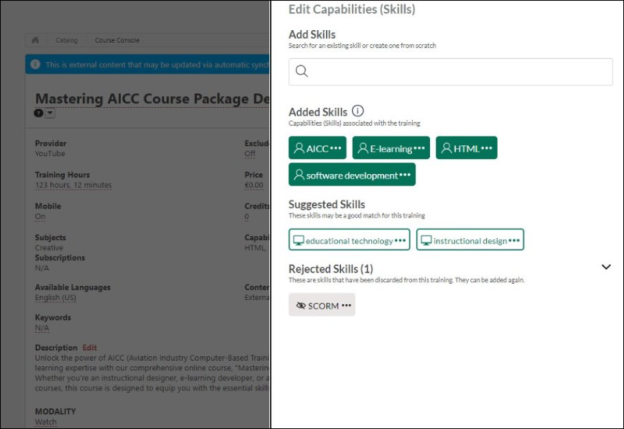Training Capabilities - Content Skills Tagging
Content Skills Tagging allows administrators to leverage Cornerstone's AI to have their learning catalog auto-tagged with skills from the Cornerstone Skills Graph, leverage Reporting 2.0 to review tagged skills, update the tagging in bulk via Edge Import, or directly from the Course Console. This is accomplished via a new Content Skills Tagging tab on the Capabilities Preferences page.
Content Skills Tagging can be enabled via self-activation in Capabilities Preferences. See Capabilities Preferences - Content Skills Tagging.
Enabling Content Skills Tagging will cause the following features to also appear for system administrators to support Content Skills Tagging:
- LO Capabilities load in Edge Import which can be used by administrators to easily add or reject skills that were tagged to each training.
- Training Capabilities fields in Reporting 2.0 which can be used to review skills that were tagged to training in the Course Catalog.
- Administrators can add and edit skills directly from Course Console.
| PERMISSION NAME | PERMISSION DESCRIPTION | CATEGORY |
| Capability Library - Manage | Grants the ability to create, edit, copy, delete, import, and approve capabilities via the Capability Library. This permission cannot be constrained. This is an administrator permission. | Core Administration |
| Reporting - Learning - Training Capabilities - Manage | Grants ability to create and manage Training Capabilities reports via Reporting 2.0. | Reporting |
| Reporting - Learning - Training Capabilities - View | Grants ability to view Training Capabilities reports via Reporting 2.0. | Reporting |
Once enabled, Content Skills Tagging auto-tags the following training types by using their title, description, keywords, and subjects to detect relevant skills:
Full-portal content skills tagging is triggered when:
- An administrator enables Content Skills Tagging on the enablement page
- Cornerstone makes an update to its skills-detection model
The auto-tagging process always preserves skills that were tagged or rejected by an administrator. After full-portal content skills tagging occurs, Content Skills Tagging will continuously tag additional individual trainings which get added to the portal, and when updates are made to individual training that affect the fields that impact skills detection.
Accessing Skills from Course Console
The Capabilities (Skills) field appears on the Course Console when Content Skills Tagging is enabled in the portal. Review auto-tagged skills and correct skills that were missed or mis-tagged by editing skills on a Learning Object (LO) directly from the Course Console. Click to open the Edit Capabilities (Skills) flyout where you can edit skills for the LO and check suggested skills.
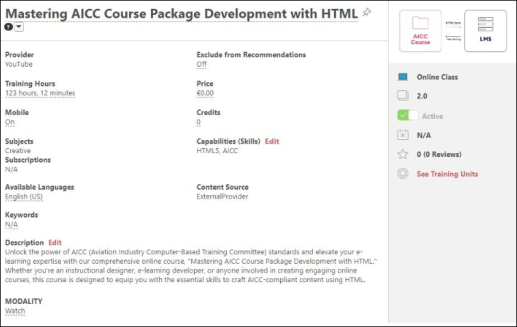
The Edit Capabilities (Skills) flyout displays the following:
- Add Skills - Search for an existing skill or create a custom skill.
- Added Skills - This section shows the skills associated with the LO.
- Suggested Skills - This section displays the skills suggested by AI-powered skills detection algorithm.
- Rejected Skills - This section displays the rejected skills from an LO. The rejected skills can be added again.
Tagging skills to trainings improves the discoverability of learning content. Feedback from interactions with skills within the flyout (such as adding or rejecting skills) improves the AI-powered skills detection algorithm.