The Questions tab displays all questions in the Question Bank. From this tab, you can search for questions, as well as create, edit, or copy a question.
| PERMISSION NAME | PERMISSION DESCRIPTION | CATEGORY |
| Test Partial Scoring - Manage | Grants ability to view and edit Partial Scoring for test engine Multiple Choice/Multiple Answer response type. | Learning - Administration |
| Test Question Bank – View | Grants ability to view the test engine question bank. This permission can be constrained by OU, User’s OU, User, User’s Self, and User’s Subordinates. This is an administrator permission. | Learning - Administration |
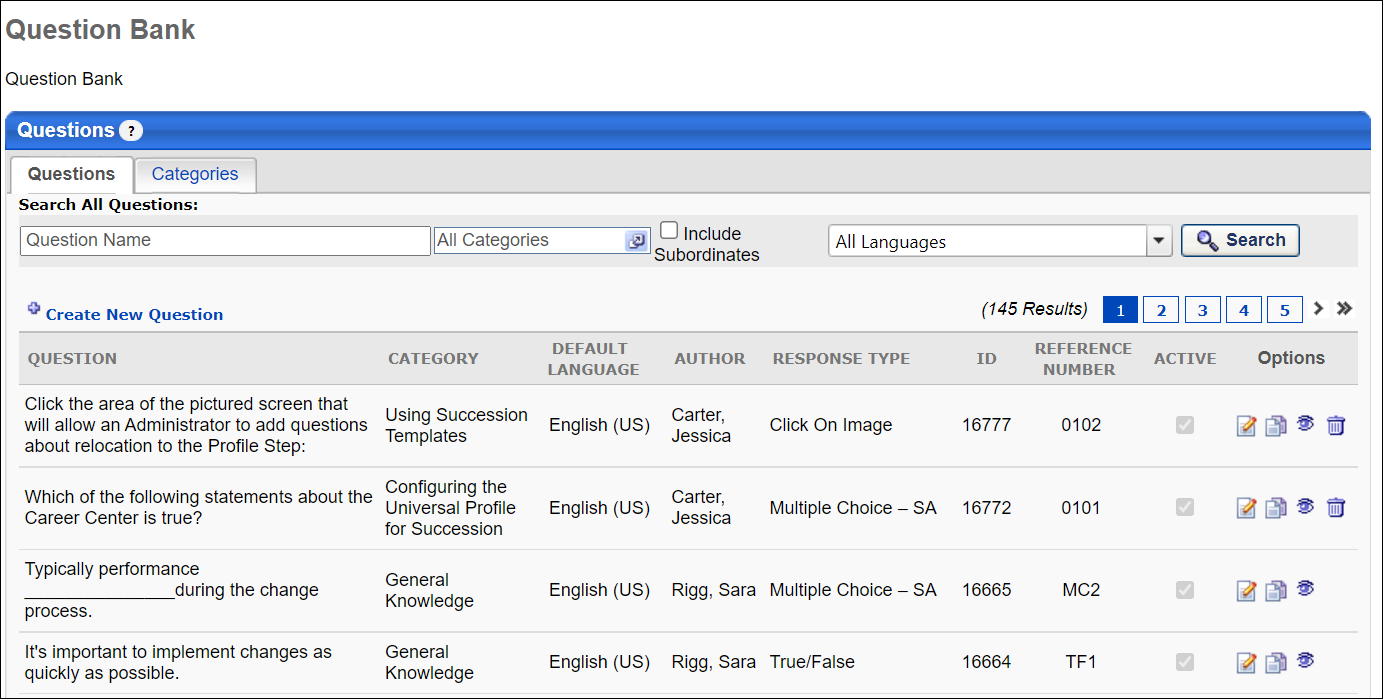
Question and Language Search Filters
You can search for questions by name, category, or language. When using the language search filter, the language searched is the question's default language. These filters work together so that only the questions that match the criteria are displayed when is clicked.
Category Search Filter
The category filter enables you to search by question category. Click the Select icon  in the right-corner of the filter. This opens the Search Category pop-up.
in the right-corner of the filter. This opens the Search Category pop-up.

Filters
The following filter options are available in the Search Category pop-up:
- Title - To filter the category results by title, enter a full or partial title in the field. The field accepts up to 100 characters. Unicode characters are accepted. If one or more parent categories have child categories, then the results display both parent and child categories as a list rather than displaying the hierarchy.
- Reference Number - To filter the category results by reference number, enter a full or partial number in the field. The field accepts up to 50 characters. Unicode characters are accepted. The results display all categories that match the search criteria. Note: This filter is only available for portals with the reference number feature enabled. This reference number feature is controlled by a backend setting that is disabled by default. To enable this setting, contact Global Customer Support.
- ID - To filter the category results by identification number, enter a full or partial number in the ID field. The field accepts up to 50 characters. Unicode characters are accepted. The results display all categories that match the search criteria.
- Search - Click the button to filter the results based on the search criteria entered in the filters.
- View Hierarchy - If a hierarchical relationship is defined for a category, then a plus icon displays to the left of the category title. Clicking the icon displays the child categories of the parent on a new page within the pop-up. Up to five levels may be available for each category.
Category Results Table
By default, categories display in the results table in ascending order by title. All columns in the table are sortable.
The following information displays in the table:
| Column Name | Description |
|---|---|
| Title | This column displays the title of the category. |
| Reference Number | This column displays the category's reference number, as defined by the administrator. Note: A reference number only displays if the reference number feature is enabled via a backend setting. To enable this setting, contact Global Customer Support. |
| ID | This column displays the system-generated identification number for the category. |
| Parent | This column displays the name of the parent for the category. For categories that are not child categories, the name in the Parent column is the same as the name in the Title column. |
Include Subordinates
Select this option to include subordinate categories from the selections made in the categories filter.
Create New Question
Click the Create New Question link to create a new question. Note: Administrators with only view access to the Question Bank cannot create questions.
Questions Table
The following information displays for questions:
- Question - Displays in the language of the administrator who created the test. Or, if available, the test name appears in the user's display language. If the administrator's language is not available, the test displays in the test's default language.
- Category
- Default Language
- Author
- Response Type
- Reference Number - This column displays the reference number, as defined by the administrator when creating/editing the question. This column only displays if the reference number feature is enabled. To enable this feature, contact Global Customer Support.
- ID
- Active - The Active column checkbox is read-only. Note: The Active status of a question is managed when creating, editing, or copying the question.
Options
The following options are available in the Options column:
- Edit - Click to edit the question.
- Copy - Click to copy the question.
- View - Click to view the question.
- Delete - Click to delete the question. This option is only available for questions that have not been used in a test.
Note: Administrators with only view access to the Question Bank cannot edit or copy questions. See Question Bank Overview for Question Bank permissions.