The process for editing or reversioning a test is similar to the process for creating a test with a few exceptions. See Test - Create.
To edit a test, go to . Then, click the Edit icon for the appropriate test.
General:
- Changes made to the General section do not create a new version of the test.
- Changes made to the Attempts Allowed are not retroactively applied to users who have already used all attempts allowed.
- Each version of a test retains its original title and owner information, even when new versions of the test are created.
Structure:
- Changes made to the Structure section do create a new version of the test.
Availability:
- Changes made to the Availability section do not create a new version of the test.
Confirm:
The confirmation page states the following:
- If no users have started that version of the test, then the message says "The structure of this test has changed but there are currently no users who have started this version of the test. You may update the existing version or create a new version."
- If users have started the version that was edited, the message says "Clicking on the 'Finish' button will create a new version of this test because the structure of the test has changed and there are users that have already started this test."
The Create New Test Version table appears if any fields on the Test Questions page are modified. Administrators can edit the following:
- Options - This option allows you to create new version or update the existing version. Update Existing Version is selected by default. This field only appears if no users have started this version of the test.
- Effective date - By default, the Effective Date option is set to the current date. If needed, the administrator can select a different date for the new version to be effective.
- Version Equivalency - In this section, the administrator can select from the following version equivalency options:
Requires Retraining - Select this option to require users with this test on their Completed transcript to retake the test in order to retain their Completed status for the test.
- Completed Equivalent - Select this option to set the new test version as a Completed Equivalent of the previous version, allowing users to retain their Completed status for the test without needing to complete the new version. Note: This setting only applies to tests within a curriculum. Standalone tests are not included.
- Changes made to this test - In this field, describe any changes that have been made to the test, for future reference.
Use Case #1: Test Version Equivalency
Richard, a learning administrator at ACME Corp, creates version 2.0 of the Company Compliance Test from the previous 1.0 version. This new test version must be reflected on all users' transcripts, but the users who have already completed the previous 1.0 version should not need to retake the test in order to retain their Completed status.
When reversioning the test, Richard selects the Equivalent Version option so that users who have already completed version 1.0 of the test do not need to complete version 2.0 in order to retain their Completed status for the test.
Use Case #2: Test Version Equivalency Removal
Richard, a learning administrator at ACME Corp, creates version 2.0 of the Company Compliance Test from the previous 1.0 version. This new test version must be reflected on all users' transcripts, but the users who have already completed the previous 1.0 version should not need to retake the test in order to retain their Completed status. However, after a few weeks, ACME adopts a new regulation which states this test must be retaken by all employees. Richard removes the new test version's version equivalency using the Course Console so that the users who complete the test in the future will need to retake the training.
New Test Version - Course Catalog Settings
When a new version of a test is created, the following Course Catalog settings from the previous version are copied to the new version:
- Approval Workflow
- Badges
- Competencies
- Enable Default Completion Message
- Exclude from Course Recommendations
- Points
- Recommended courses
- Signature Message
- Skills
- Thumbnail Image
Test Question Lockdown
If Test Preferences have been set to lock administered test questions, when administrators access the Question Bank for tests, the Edit option for in-use test questions is not available.
If a test question is already in use within a test that has been administered, and the preference for locking in-use test questions is currently enabled, the Edit icon next to the question is grayed out and not clickable. This prevents administrators from making changes to test questions that are currently being used in a test.
If the user hovers over the Edit icon for a question, but editing is not available, a text box appears, stating, "This option is only available for questions that have not been used in a test."
Note: Test questions which have been "administered" refers to test questions included in a test which has been requested, assigned, registered, etc.
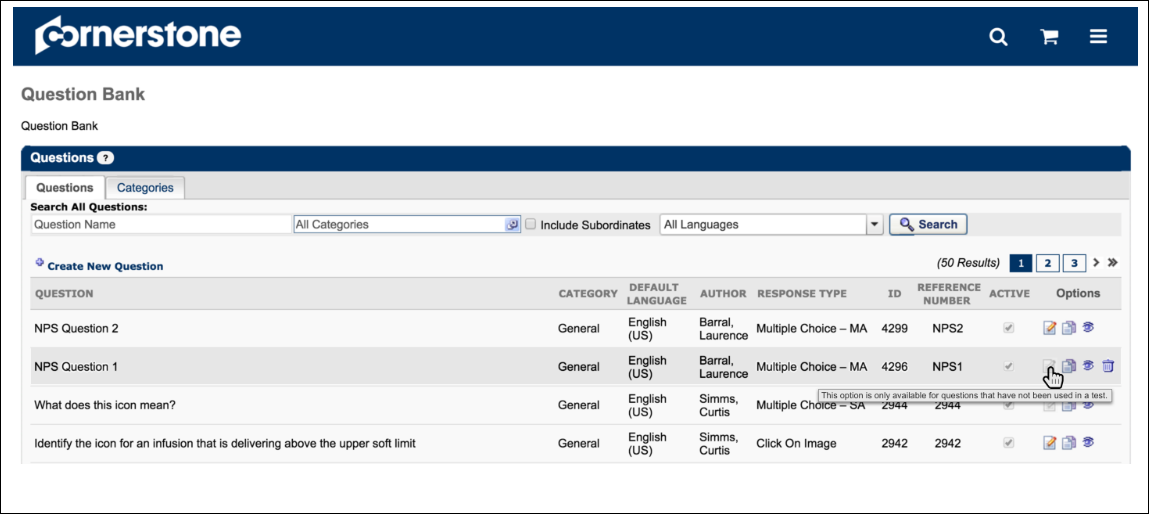
Helpful Hints
Test graders will all have access to grade essay questions if included in the test via the Test Grading link located on the Content page.
To randomize all questions in each section check the Randomize Questions box in the Order Randomization section. To randomize subset of questions in a section click the Display link for that section and enter number of questions to be displayed.
Editing a question changes that question in all tests the question has been used. Best Practice is to make changes to the grammar or correct errors but not change the meaning or the structure of the question.