Employee Compensation - View/Create/Edit
Use the Employee Compensation screen to view salary history, associated organizational units (OUs), and easily crate, edit, and delete new salary records.
Employee Compensation includes added real time calculations for annual equivalency, so administrators can easily adjust custom annual equivalencies for employees with unique pay schedules that sit outside the default set in Wage Types. When creating a new employee compensation record, information that is already known about the employee, such as their Currency, Wage Type, and Annual Equivalency, is retained to save time when creating a new salary amount.
To access the Employee Compensation page, go to . Select the edit icon for a user.
| PERMISSION NAME | PERMISSION DESCRIPTION | CATEGORY |
| Employee Compensation Management - Audit |
Grants permission to view the Employee Compensation Modification History page. This is an administrator permission. |
Compensation - Administration |
| Employee Salary Management | Grants access to the Employee Salary Management page to edit, add, and view users' salaries or rates. This permission can be constrained by OU, User's OU, and User. This is an administrator permission. | Compensation - Administration |
| Compensation Type - View |
Grants view-only access to the Compensation Types page. This permission is only granted to administrators who also have Employee Salary Management permission. This is an administrator permission. |
Compensation - Administration |
| Compensation Type - Edit | Grants access to the Compensation Types page to create, edit, inactivate, and delete Compensation Types. This permission is only granted to administrators who have Employee Salary Management – Edit permission. This is an administrator permission. | Compensation - Administration |
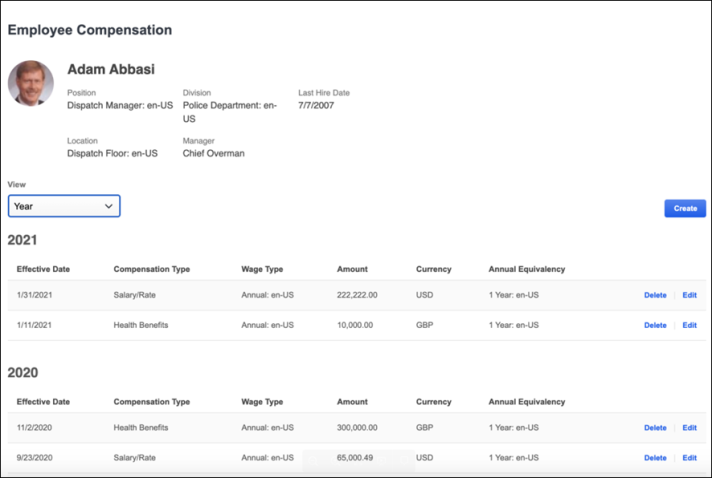
Employee Information
Employee information includes the following information for the employee:
- Name
- Position
- Location
- Division
- Manager
- Last Hire Date
View
Select the years for which you want to view compensation.
Create
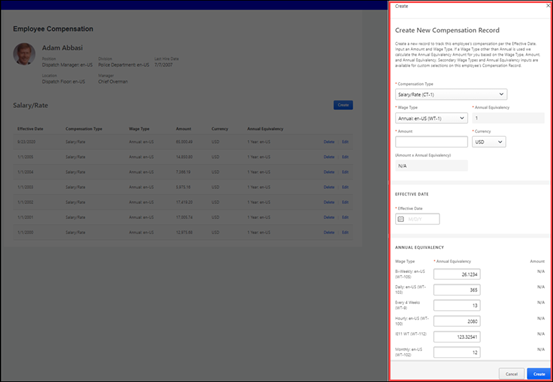
Click to open the flyout to create new salary information for an employee. When you complete the fields, click the button. The information appears as a row in the compensation table. The fields on the flyout are the same as the fields in the compensation table.
Compensation Table
The compensation table contains the following information for an employee:
- Effective Date - Effective date for the salary or rate. Each salary or rate entry in the table must have a unique effective date. Entries in this table are sorted by effective date from newest to oldest.
- Compensation Type - The type of compensation, such as Salary/Rate, Equity, or Health Benefits.
- Wage Type - Type of wage.
- Amount - Amount of the compensation.
- Currency - Currency of the compensation.
- Annual Equivalency - The equivalent annual and hourly rates. For example, if the rate is Annual, then the table displays the annual rate and the hourly rate based on 2080 labor hours per year. If the rate is Hourly, then the table displays the hourly rate and the annual rate based on the number of labor hours that is specified.
Delete/Edit
- Click Delete for the compensation information you want to remove. When deleted, the compensation record is:
- Removed from Employee Compensation
- Not used for any current or future task
- Not available for custom reports or reporting 2.0
- Click Edit to open the flyout to make changes to an employee's compensation. Click the button to save the changes.
Modification History
If visible, click the Modification History link to view the following user compensation changes for a specific employee. See Employee Compensation - View History.