In the Availability section of the Create New Training Unit Assignment process, determine to whom the assigned training units are available. Also, depending on the distribution method selected in the General section, you must either specify who is responsible for allocating those training units within the assigned groups or specify the key code details.
Note: In order for users to use training units to purchase training, training units must also be enabled on the User Payment Preferences page.
To create a training unit assignment, go to . Then, click the Create New Assignment link.
| PERMISSION NAME | PERMISSION DESCRIPTION | CATEGORY |
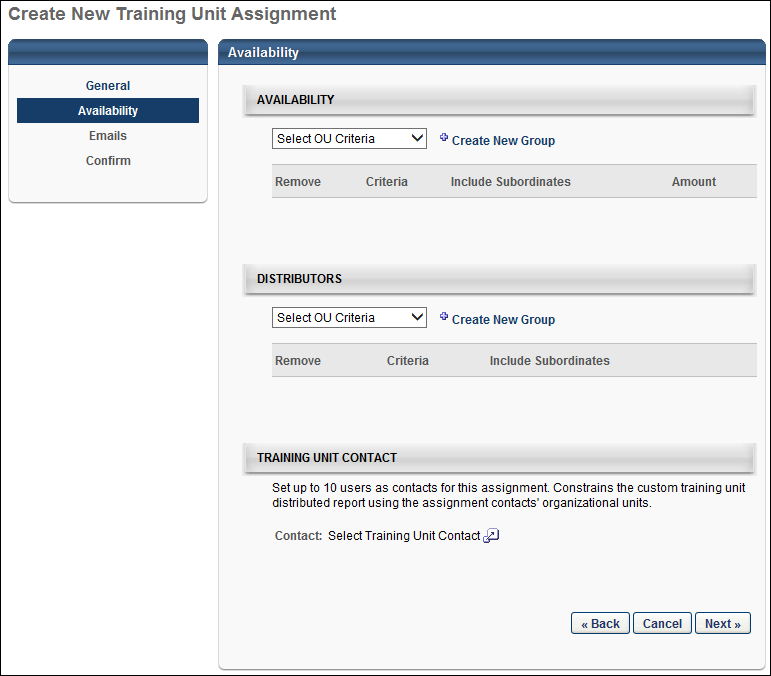
Availability
In the Availability section, choose who will receive the training units. Select specific users, OUs, or create a new group. When you select an OU or users, they appear in the table below. Choose whether or not to include their subordinates in the assignment and specify the number of training units they are assigned.
- The Training Unit Creator has the ability to assign unlimited training units.
- If training units are assigned to a parent OU and the Include Subordinates option is selected, the distributor can distribute those training units to members of the child OU as well.
- The Amount of training units assigned must be a positive value and may contain up to two decimal places.
- The maximum number of training units that can be assigned is 999,999.
Distributors
The Distributor section displays if Distributor is selected as the distribution method on the General step. In the Distributors section, specify who can allocate training units to specific users within the users and OUs specified in the Availability section. People assigned as distributors automatically are given access to the Distribute Training Units page.
When editing a training unit assignment, the distributor can be modified. Modifying the distributor affects the Training Unit Distribution Assigned and Training Unit Distribution Expires emails. When the change to the distributor is saved, the distributor is automatically updated in the above emails.
Add Training Unit Distributor
To add a distributor, select an option from the Select OU Criteria drop-down. If selecting All Users, then click the Add button to add the option to the Distributors section. If selecting an organizational unit (OU) or specific user, then select the OU or user from the pop-up.
Check or uncheck the Include Subordinates option to include subordinate OUs or users.
Click on the Confirm page to save the changes. Note: If the administrator navigates away from the Availability tab without saving the changes on the Confirm tab, then the changes are lost upon returning to the Availability tab.
The following occurs in the system when a distributor is added:
- If the user is not a distributor on any training unit assignments, then the user is dynamically assigned the permission to distribute training units.
- The user can view the training unit assignment and therefore distribute the training units.
- Any training units that had previously been distributed to end users remain distributed to those end users, and the new distributor can see what had been distributed.
- Any training units that had not previously been distributed to end users remain available for distribution, and the new distributor can see and distribute those training units.
- Any training units that had expired in the training unit assignment remain expired.
Note: If training units are assigned to an individual user, a distributor is still required to assign the training units to that user's individual account.
Remove Training Unit Distributor
To remove a distributor, click the Delete icon ![]() in the Remove column. Click on the Confirm page to save the changes. Note: Training unit assignments must have at least one distributor.
in the Remove column. Click on the Confirm page to save the changes. Note: Training unit assignments must have at least one distributor.
The following occurs in the system when a distributor is removed:
- The user who is removed can no longer view the training unit assignment on the Distribute Training Units page, and thus can no longer assign the training units.
- If the distributor is removed as a distributor from all training unit assignments, then the permission to distribute training units is dynamically removed from the user’s security permissions.
- Any training units that had previously been distributed to end users remain distributed to those end users.
- Any training units that had not previously been distributed to end users remain available for distribution.
- Any training units that had expired in the training unit assignment remain expired.
Note: If the administrator navigates away from the Availability tab without saving the changes on the Confirm tab, then the changes are lost upon returning to the Availability tab.
Training Unit Contact
This section displays for distributed training unit assignments. The Training Unit Contact section allows administrators to add a contact person for the training unit assignment.
Add Training Unit Contact
To add a training unit contact, click the Select icon in the Contact field. Then, select a user from the pop-up. This adds the user as the training contact. Up to 10 contacts can be added. This is a required field.
Once a contact is added, the contact can be removed by clicking the Delete icon ![]() in the Remove column.
in the Remove column.
Note: If the administrator navigates away from the Availability tab without saving the changes on the Confirm tab, then the changes are lost upon returning to the Availability tab.
Note: If the contact is modified on the Training Unit Distribution Details page, then the Training Unit Contact section is updated on the Training Unit Assignment page.
Edit Training Unit Contact
The training unit contact can be modified after the training unit assignment is created. The contact can be removed by clicking the Delete icon ![]() , and additional contacts can be added.
, and additional contacts can be added.
Training unit assignments must have at least one training unit contact.
Note: If the contact is modified on the Training Unit Distribution Details page, then the Training Unit Contact section is updated on the Training Unit Assignment page.
Purchased Training Units
For training units that are purchased from the Distribute Training Units page, the user who purchases the training units is automatically added as the training contact. The contact can be removed on the Availability tab of the Edit Training Unit Assignment page, or additional contacts can be added.
Key Code
The Key Code section displays if Key Code is selected as the distribution method on the General step.
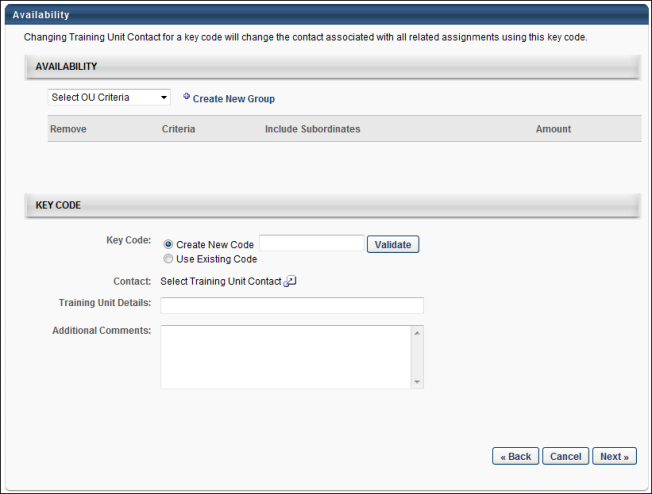
The following options are available in the Key Code section:
- Key Code - The Key Code option enables you to create a new key code or use an existing key code by selecting the corresponding option. Key codes must be unique to ensure that training units are being managed accurately.
- Create New Code - If you choose to create a new key code, a text box appears next to the option. Enter the new key code and click Validate to ensure that the key code name is not already in use.
- The character limit for the field is 15.
- The code must contain only letters and numbers. Spaces and special characters are not allowed.
- The code is not case sensitive (e.g., Sales2011 = sales2011 = SALES2011).
- Use Existing Code - If you choose to use an existing key code, you are adding training units to that code. A text box appears next to the option. Enter the existing key code and click Validate to ensure that the key code entered matches an existing key code.
- If the training unit assignment creator does not have access to the existing key code, they cannot use that existing key code. They can either select a different code or create a new code.
- Contact - Click the Search icon to select a contact for the training unit assignment. The selected contact is the contact for assignment, including all triggered emails that are sent to the TU Contact role. Only one contact can be selected for a key code.
- Training Unit Details - This field enables you to enter details about the training unit assignment. The maximum character limit is 100. The field accepts both text and numerical values but does not accept HTML. This is not a required field. Additional Training Unit Details fields cannot be added.
- Additional Comments - This field enables you to enter comments about the training unit assignment. The maximum character limit is 500. The field accepts both text and numerical values but does not accept HTML. This is not a required field. Additional Additional Comments fields cannot be added.
Note: If the Use Existing Code option is selected in the Key Code field, the Training Unit Details and Additional Comments fields are not visible until the key code is validated.
Next
When all fields are completed, click to continue to the Emails section. See Training Unit Assignment - Create - Step 3 - Emails.