In the General section of the Create New Training Unit Assignment process, define the training unit assignment schedule.
Make a one-time assignment or a recurring assignment. Select whether the distribution method is Distributor or Key Code. Assignments can be scheduled immediately or for a specific date, and you can configure training units to expire. If an assignment is recurring, set the recurrence for a fixed date each year or a date relative to the previous assignment.
When creating a new training unit assignment, it is important to consider that training units are considered property of the training unit creator and the company. Be aware of the financial implications when assigning training units, as they are considered a virtual currency. In eCommerce situations, training units are used to redeem training.
Note: In order for users to use training units to purchase training, training units must also be enabled on the User Payment Preferences page.
To create a training unit assignment, go to . Then, click the Create New Assignment link.
| PERMISSION NAME | PERMISSION DESCRIPTION | CATEGORY |
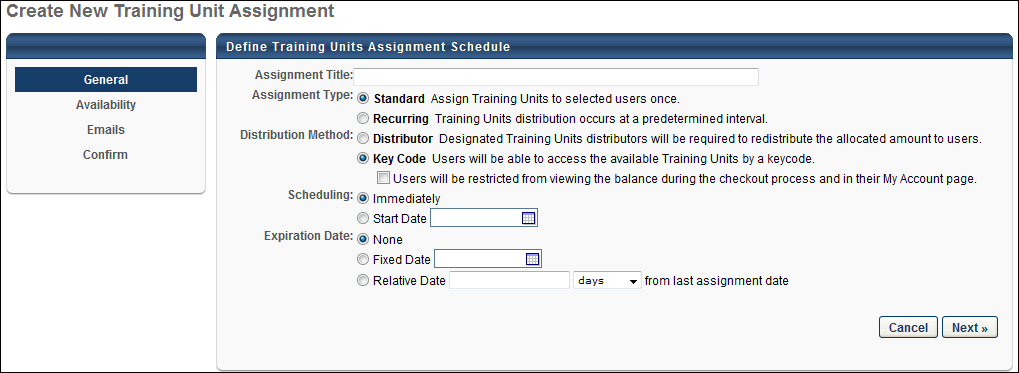
Define Training Units Assignment Schedule
On the General step, configure the following options:
Assignment Title
Enter a title for the assignment, up to 100 characters.
Assignment Type
Choose from the following assignment types:
- Standard - Select Standard to schedule all of the training units to be assigned at once.
- Recurring - Select Recurring to schedule the training units on a recurring basis annually or relative to the previous assignment.
Distribution Method
Choose from the following distribution methods:
- Distributor - Select this option to have a designated training units distributor who is required to redistribute the allocated training units to users. This option allow the organization to more closely control how the training units are distributed.
- Key Code - Select this option to allow users to access the available training units via a key code. This option uses a first come, first served system and gives the organization less control over how the training units are distributed. When this option is selected, the Users will be restricted from viewing the balance option displays.
- Users will be restricted from viewing the balance - The Users will be restricted from viewing the balance option only displays when the Key Code option is selected. This option is unselected by default. When unselected, users can view their key code balance on the My Account page and during the checkout process in the Shopping Cart. When this option is selected, users cannot view their key code balance on the My Account page or during the checkout process.
Scheduling
Define when the training units are assigned. The following options are available:
- Immediately - Choose this option to assign training units immediately upon the submission of the assignment.
- Start Date - Choose this option to select a specific date on which the training units will be assigned.
Expiration Date
Define when the training units will expire. When training units expire, they can no longer be redeemed for training. Only the training unit creator can assign an expiration date. The following expiration date options are available:
The expiration date can be changed to any of the expiration date options.
- None - If this option is selected, then all training unit instances for the assignment are updated with the change. This includes expired, not expired, assigned, and not assigned training units.
- Fixed Date - If this option is selected, then the new date must be a date in the future. The date may be a date prior to the original expiration date but must be a future date from today's date. All training unit instances for the assignment are updated with the change, which includes expired, not expired, assigned, and not assigned training units.
- Relative Date - If this option is selected, then all training unit instances for the assignment are updated with the change. This includes expired, not expired, assigned, and not assigned training units.
Recurrence
This option only appears if the Assignment Type field is set to Recurring. Here, define the recurrence schedule. This can be a fixed annual date or it can be relative to the previous assignment.
Next/Cancel
When complete, click to continue to the Availability section. See Training Unit Assignment - Create - Step 2 - Availability.
Or, click Cancel to cancel creating the training unit assignment and return to the Track Training Unit Assignment page.