Curriculum - Create - Step 6 - Structure
On the Structure step of the curriculum creation process, you build out the structure of the curriculum, including sections, training items, recurrence, and more.
Design Note: An updated interface is available for this page, which can be enabled by administrators in Feature Activation Preferences. With the new design, the functionality of the page is unchanged.
To create a curriculum, go to . Then, click the Create a New Curriculum link. Progress through the workflow to the Structure step.
| PERMISSION NAME | PERMISSION DESCRIPTION | CATEGORY |
| Curriculum Admin - View |
Grants view only access to curriculum details via Curriculum Administration screen. Does not include ability to view details of users enrolled in curricula. This permission can be constrained by Provider, OU, User's OU, and User's LO Availability. Adding an OU constraint and a provider constraint to this permission results in an "AND" statement. Tip: Do not constrain this permission to your entire corporation; it can cause long page load times and timeout errors. Applying this constraint is functionally the same as leaving the permission unconstrained, but omitting this constraint does not cause the system to do the unnecessary constraint checks as in the former scenario. |
Learning - Administration |
| Curriculum Owner | Grants ability for those designated as owner of one or more existing curricula to make edits/updates to those curricula. This is an administrator permission. | Learning - Administration |
| Enable Curricula Auto-Launch Option | Grants ability to enable the curricula auto-launch feature via the Structure step when creating or editing a curriculum. This is an administrator permission. | Learning - Administration |
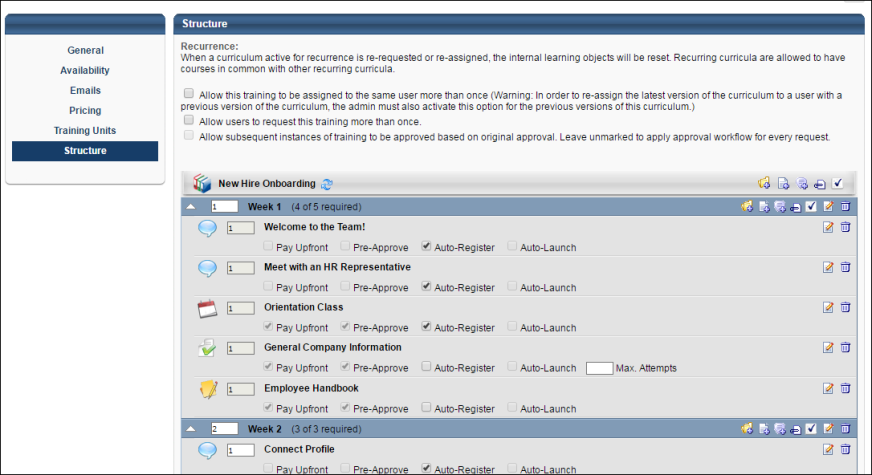
Recurrence Options
- Allow this training to be assigned to the same user more than once - This option allows managers or other users with the ability to assign training to assign the curriculum to a user more than once. For example, if a manager wants an employee to demonstrate they are maintaining current knowledge on the information contained in a previously completed curriculum, their manager can re-assign the curriculum and the employee can record a new completion for the curriculum. Include here: This needs to be checked to see the “Assign New Occurrence” option for the curriculum in the Learning Assignment Tool.
- Allow users to request this training more than once - This option allows users to request a curriculum again after they have completed it. For example, if an employee has a performance goal requiring them to stay up-to-date on hospital guidelines, they can request the Hospital Guidelines curriculum every year and record a new completion for it. This is especially useful if the curriculum is periodically updated by learning administrators to include new information.
- Allow subsequent instances of training to be approved based on original approval. Leave unmarked to apply approval workflow for every request - This allows users to request a curriculum a second time without needing to receive approval again (if approvals are required for training in your portal). For example, if a user received approval from their manager when they requested a curriculum in 2013, when they request the curriculum again in 2016, they are automatically approved to take the training again.
Curricula Recurrence Rules
- Learning Objects (Test, Materials, Online Courses, Quick Courses) - These do not have to be set active for recurrence to recur within a curriculum. The act of re-requesting or re-assigning a curriculum creates a new instance of the training item that is inside that curriculum.
- Event - An event has a preference that controls whether or not a user can attend more than one session of the Event. A curriculum that contains an event may be set to recur only if the event is set to allow the user to attend more than one session.
- By default, a recurring curriculum may not have a course in common with another recurring curriculum. However, administrators may allow this functionality in Curricula Preferences.
- Free Form Training also known as External Training - This recurs for a user as a result of being repeated in a recurring curriculum. Each instance is treated as a new non-completed instance each time the user repeats the recurring curriculum.
- Notes - Notes recur for a user as a result of being repeated in a recurring curriculum. Each instance is treated as a new non-completed instance each time the user repeats the recurring curriculum.
- Forms - Forms can be in a recurring curriculum. When a user repeats a curriculum containing a form, the form is blank and the user repopulates it again. When an Admin reports on this form, it is possible to view two or more sets of responses from the same user.
Update Sequence
Click the Update Sequence icon ![]() to the right of the curriculum title to update the order of the LOs on the page according to the sequence values you have identified. See the Item Sequence section below for more information about configuring the sequence value of an item.
to the right of the curriculum title to update the order of the LOs on the page according to the sequence values you have identified. See the Item Sequence section below for more information about configuring the sequence value of an item.
Curriculum Table
Add Item
In the curriculum table, select from the following items in the Add Item drop-down:
- Add Section - Click the Add section icon
 to add a section. A section is a category that can be used to differentiate groups of learning objects.
to add a section. A section is a category that can be used to differentiate groups of learning objects. - Enter a name and instructions for the section and click to add the section to the curriculum. If multiple languages are enabled for your portal, select the Translate icon to translate the field into other available languages. Note: Sub-sections can be added to top-level sections, but a curriculum should contain no more than three levels when using the Curriculum Player, as the Curriculum Player can only display up to three levels of sections.
- Add Training - Click the Add Training icon
 to add training to the section of the curriculum.
to add training to the section of the curriculum. - Search for and select the desired training. You can search by training type, title, description. Note: Only postings in Old Connect can be added to a curriculum as a learning object. New Connect postings cannot be added.
- You can also add free form training. To add free form training, enter a training title and click the button. This acts as an external training item in the user's transcript.
- After selecting the training, click the button.
- Add Note - Click the Add Note icon
 to add a note, instructions, and due date options. The Add Note option is only available with the Curricula Player. If multiple languages are enabled for your portal, select the Translate icon to translate the field into other available languages.
to add a note, instructions, and due date options. The Add Note option is only available with the Curricula Player. If multiple languages are enabled for your portal, select the Translate icon to translate the field into other available languages. - Add Form - Click the Add Form icon
 to select and add a Training form. To change the instructions or due date options, click the Edit icon. The Add Form option is only available with the Curricula Player. Note: Training forms are configured by an administrator in Training Forms Administration. Forms that are created using the new Form Management functionality cannot be added to curricula. See Training Forms Administration.
to select and add a Training form. To change the instructions or due date options, click the Edit icon. The Add Form option is only available with the Curricula Player. Note: Training forms are configured by an administrator in Training Forms Administration. Forms that are created using the new Form Management functionality cannot be added to curricula. See Training Forms Administration. - Add Checklist - Click the Add Checklist icon
 to add an observation checklist. This opens the Observation Checklist pop-up.
to add an observation checklist. This opens the Observation Checklist pop-up.- All existing active observation checklists that have a checklist type of Learning Object appear in the pop-up. You can filter the results by entering filter criteria in the Search field and then clicking . Select the checklist from the list. This closes the pop-up and adds the checklist to the section. For more information on Observation checklists, please see Observation Checklists - Overview.
- Note: An expiration date cannot be configured for checklists inside a curriculum. Also, checklists only recur based on the recurrence settings of the curriculum.
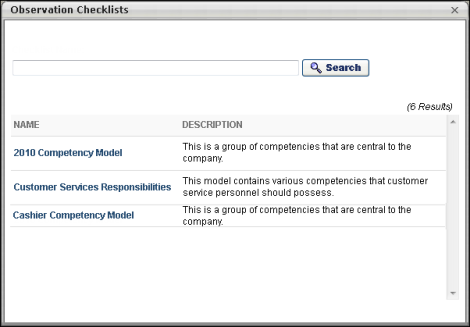
Edit Item
Click the Edit icon ![]() next to a section or training item to set additional fields and options.
next to a section or training item to set additional fields and options.
For sections, you can also set the number of items that are required for the section (i.e., the number of items the user must complete to complete the section).
For training items, including observation checklists, you can also edit the due date options for the learning object (LO). This due date can be a relative date or a fixed date. The following are the due date options:
- No Due Date - When this option is selected, the LO does not have a due date.
- Due [Number of] Days After - This field allows you to define a relative due date. The following options are available:
- Initial Assignment Date -When this option is selected, the LO is considered to be due a certain number of days after the LO was first assigned to the user. Therefore, selecting this option allows the administrator to maintain the relative due date based on the date on which the curriculum is originally assigned to the user, even if the curriculum is reversioned. The assigned date will not change, and the due date will remain the same.
For existing curriculum, if the due date option is configured for an LO within the curriculum to the Assigned Date of Training Item option, and the change is made at the same time the curriculum is being reversioned, then the assigned date will change to the date of reversioning and the due date for the LO will change based on the relative date that is defined. This is only applicable if the curriculum is reversioned. If the option is selected but the curriculum is not reversioned, then the assigned date/due date will not change. (See the related use case in the section below for more clarification of this option)
- Most Recent Assignment Date - When this option is selected, the relative date is considered to be the most recent version date of the curriculum. Selecting this option will update the assigned date of the LO if the curriculum is versioned to the date of reversioning. Only the versioned training item's due date is recalculated using the versioning date as the most recent assignment date. All other training items that have not been versioned will retain their due date.
- Hire Date - When this option is selected, the training is due the defined number of days after the employee's hire date.
- Previous Step - When this option is selected, the training is due the defined number of days after the previous step in the curriculum.
- Due On - This option allows you to define a fixed due date. Enter a date in the date field or click the Calendar icon to select a date from the calendar.
- Do not allow next step until due date - When a due date is set for the item, this option is enabled. When this option is selected, a user does not have the option to launch the next item in the curriculum until the due date of the previous item has passed. This functionality should only be used if items within a section each have a unique sequence value. This functionality will not work properly if multiple items have the same sequence value.
Note: When a curriculum is reversioned, the child training contained within a curriculum recalculates its due date based on its Due Date settings in the curriculum structure.
Use Case #1: Initial Assignment Date
Stanley, an employee at ACME Photography in the Europe division, is assigned the curriculum "Introduction to Photojournalism," on November 5th via a dynamic learning assignment, with Dynamic Removal enabled. The curriculum contains a material called, "What is Photojournalism?" In the curriculum structure, the material is set to have relative due date of ten days from the initial assignment date, giving it a due date of November 15th.
Stanley leaves the Europe division after being assigned this training, and the curriculum and material are removed from his transcript. On February 1st of the following year, Stanley returns to the Europe division and is reassigned the curriculum, "Introduction to Photojournalism," containing the material called, "What is Photojournalism?" The due date of November 15th is maintained because the Initial Assignment Date option is selected as the Due Date criteria for the curriculum.
Use Case #2: Most Recent Assignment Date
Veronica, an employee at ACME Photography in the South America division, is assigned the curriculum, "Introduction to Photojournalism" on November 5th via a dynamic learning assignment, with Dynamic Removal enabled. The curriculum contains a material called, "What is Photojournalism?" In the curriculum structure, the material is set to have relative due date of ten days from the most recent assignment date, giving it a due date of November 15th.
Veronica leaves the South America division after being assigned the training, and the curriculum and material are removed from her transcript. On March 1st of the following year, Veronica returns to the South America division and is reassigned the curriculum, "Introduction to Photojournalism," containing the material called, "What is Photojournalism?" A new due of March 6th is recalculated, as the Most Recent Assignment Date option is selected as the date criteria for the curriculum.
Item Sequence
Next to each section and learning object, there is a sequence value. This sequence value determines the order in which a user must complete the curriculum. Items with a sequence number of 1 are completed first in the curriculum. In addition, the system always displays items in their sequence order.
- Entering sequential numbers mandates that the sections or learning objects be completed in a set order.
- Entering the same number for multiple sections or learning objects allows users to take the items in any order.
Display Order
Drag and drop the items to define the display order of the sections, learning objects, and other items such as forms and notes.
The system always displays items in their sequence order. Because of this, the display order can only be changed for items that have the same sequence values within a section. For example, if all items in a section have a sequence value of 1, then the display order can be modified because the user can complete them in any sequence. If all items have different sequence values (e.g., 1, 2, 3, 4), then the display order cannot be modified for these items.
Item Options
Next to each item the following options may be available:
Edit - Click the Edit icon ![]() next to a section or training item to make changes to the note for that section or LO. You can make edits to the note's title, body, instructions, and due date.
next to a section or training item to make changes to the note for that section or LO. You can make edits to the note's title, body, instructions, and due date.
Delete - To delete an entire section (and all the LOs within the section) or delete an individual LO, click the Delete icon ![]() next to the section or LO you want to delete.
next to the section or LO you want to delete.
Pay Upfront
Select this option for each learning object in order to group LO pricing into one price for a curriculum. A user is required to pay or initiate the chargeback process before registering or launching the curriculum. If the user is required to pay up front, a pop-up box appears to the user that allows the user to pay with a credit card or may be handled through internal charge backs depending on the organization. The billing transaction includes the price of each LO that is designated as Pay Upfront. Note: This option is not available for notes because there is no cost associated with these items.
- This option has no effect on whether the user must pay or if the cost center is charged. This is determined by the approver at the time of the course approval.
- If training is not Pay Upfront, it is paid for at the time it is activated or registered.
Pre-Approve
Select this option to exempt users from requiring approvals to register for training within this curriculum once the curriculum is approved. If this option is selected, it overrides the approval settings for the course. Note: This option is not available for notes because there is no approval process associated with these items.
Auto-Register
Select this option to allow the learning object to be automatically approved and registered so that the user can launch it immediately without having to activate. Pay Upfront and Pre-Approve must be selected for this option to be available. Note: If the Auto-Register option is selected for at least one LO within a curriculum, and a user is proxy enrolled into the curriculum, then the user's curriculum status is immediately set to In Progress. This is because the user is automatically registered for at least one LO within the curriculum.
Auto-Launch
If the user is using the curriculum player, selecting this option automatically launches that learning object following the completion of the previous item. This feature does not function if two LOs in a section have the same sequence number. This option is only available for the following LO types:
- Online Course
- Quick Course
- Test
Version Number
The version numbers of materials, online courses, and tests are visible within the structure of a curriculum. This allows administrators to quickly and easily ascertain which versions of child training items are contained within a curriculum.
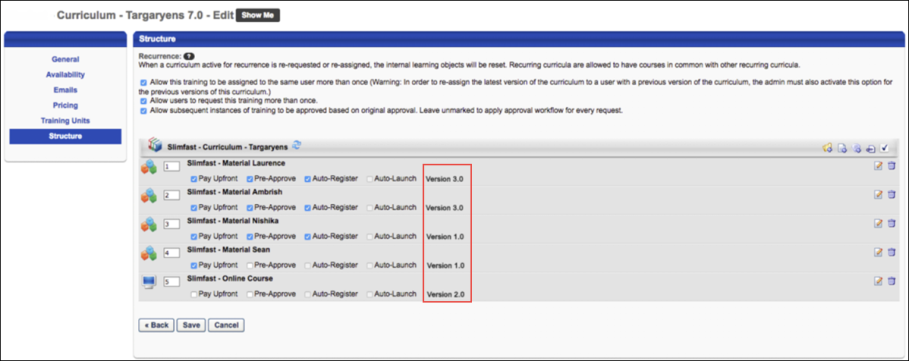
Max. Attempts
This option is only available for tests. Enter a maximum number of times the user is allowed to take a test. If this field is blank, the system will default to the number of attempts set for the test in the Test Engine. If both areas do not have test attempts defined, then users can retake the test as many times as needed to pass.
- If a test is within multiple curricula with varying test attempts defined, the user will receive the minimum number of attempts allowed that has been configured for any of the curricula.
- If the number of test attempts is changed, this will apply to users who receive the curriculum after the change is made. Any users that already have the curriculum on their transcript will keep the original number of attempts defined.
Re-Assign Curriculum upon Test Failure (Last Attempt)
This option is only available for tests that are created in the system's test engine. Also, recurrence must be active for the portal and the "Allow training to be assigned to the same user more than once" option must be selected. When this option is selected, if a user fails the curriculum test the maximum number of times, they are reassigned the curriculum. If this option is not selected, the curriculum is not reassigned upon curriculum failure.
The maximum number of times a user can take the test before they are reassigned the curriculum is specified in the Max Attempts field for the test. If no value is specified in the Max Attempts field for the test, then the Max Attempts value for the course is used, which is set in Test Engine Administration. This is only applicable if the Re-Assign Curriculum upon Test Failure option is selected.
- Editing a curriculum and selecting or deselecting this option does not create a new version of the curriculum. If a user has not yet finished the last attempt and the admin turns on this feature, if the user then finishes the last attempts and fails, they are reassigned the curriculum. However if a user has already finished the last attempt, and then the feature is turned on, the user does not receive a re-assignment.
- When a curriculum is automatically reassigned as a result of this feature, the curriculum assignment email is re-triggered if it is enabled.
- If the administrator creates a curriculum structure where the test is not the last item in the structure (i.e., a course follows the test in the structure), if the user fails the test, the curriculum is reassigned, including the courses listed after the test. It is recommended that the test be set as the last item in the curriculum structure.
- If the curriculum is removed from the system after it is assigned to users, the reassignment settings no longer apply.
Curricula Training Hours
Organizations may choose to display the training hours for the curriculum. This gives users an estimate as to how long it takes to complete the curriculum. The training hours for the curriculum is calculated by adding the training hours from all LOs within the curriculum structure, regardless of whether the LOs are optional or required for the curriculum. In addition, LOs that do not have associated training hours, such as curriculum notes, forms, or postings, do not impact the curriculum's training hours, though they do require time to complete. The display of curricula training hours is controlled by a backend setting. When this is enabled, a script must be run to calculate total hours for existing curricula. To enable this functionality, contact Global Customer Support.
Save
Click Save to finalize the curriculum. Note: If course code functionality has been activated in your portal, when a course code is automatically generated for the LO immediately after the administrator saves the new LO.